Ich möchte mich mehr mit Python beschäftigen und erkläre nachfolgend wie man die Programmiersprache, die zu einer der beliebtesten gehört unter Windows installiert. Auf meinem Testsystem ist Windows 10 22H2 installiert. Mit Windows 11 sollte dies genauso funktionieren. Python kann selbstverständlich auch unter Linux und MacOS installiert werden.
Auf Grund meines x64 Windows OS und da ich keine besonderen Anforderungen an Module habe, werde ich die aktuellste Version 3.11.3 von Python als x64 bit, mittels Installer .exe, installieren. Es gibt zudem noch den Webinstaller, der die benötigen Dateien aus dem Internet nachläd, oder auch die Installation über den Microsoft Windows Store.
Python Webseite und Download unter: Welcome to Python.org
Python unter Windows installieren
Für den Installer werden Adminrechte benötigt, zudem wähle ich die Customize Installation aus, um so alle Schritte und Optionen selbst wählen zu können. Die Checkboxen lasse ich aktiviert, da ich sie für sinnvoll erachte, ich denke sie sind selbsterklärend.
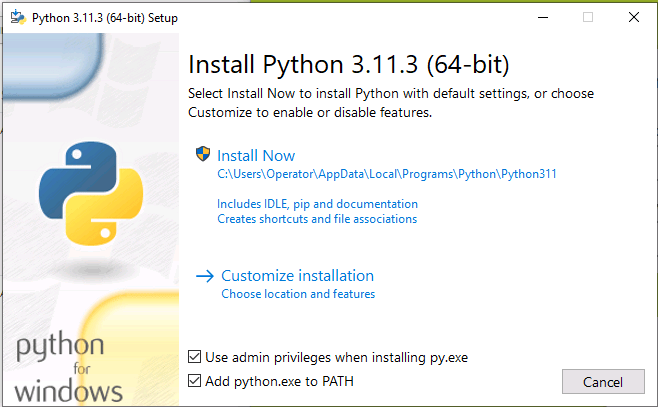
Im nächsten Schritt gehtes um die optionialen Funktionen. Da ich mit Phyton erst starte, werde ich neben dem Python Package Installer (pip) auch tkinter als IDLE Entwicklerumgebung, die Pyhton Test Suite und den Py Launcher installieren. Wähle entsprechendes Features ab, wenn du sie nicht brauchst.
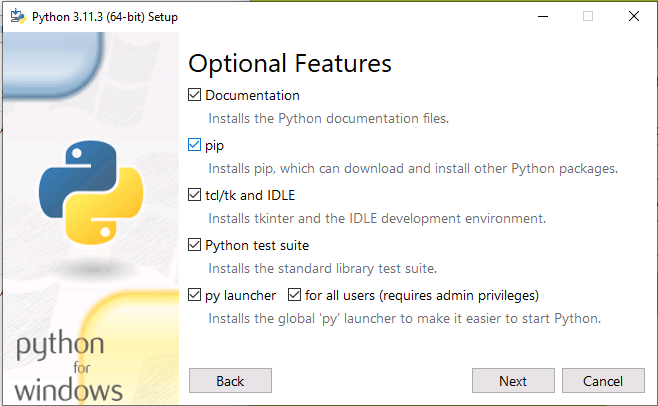
Weiter geht es mti der Auswahl der Advanced Options und des Installationspfades. Hier habe ich alles bei Default belassen und Phyton nur für meinen Testuser, im vorgebenen Pfad im Userprofile unter AppData, installiert.
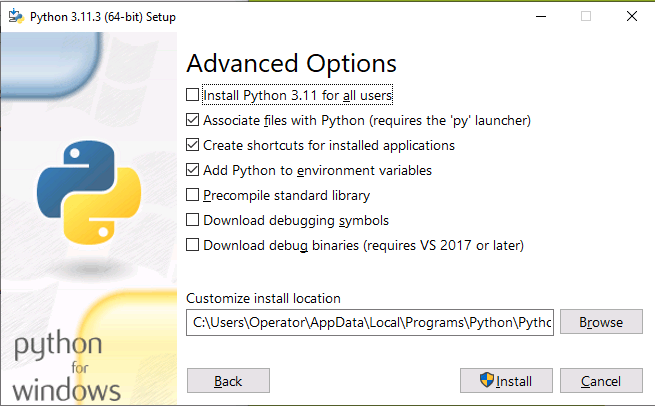
Damit ist die eigentliche Installation von Phyton unter Windows abgeschlossen. Im Nachgang kann nun die maximale Pfadlänge, die in Windows 260 Zeichen beträgt, aufgehoben werden. Dies ist im Grunde zu empfehlen, hat aber auch den Nachteil, dass ggf ältere Programme oder bei geteilten Zugriffen auf ein Verzeichnis, andere Benutzer Fehler erhalten können. Ich habe das Limit von 260 unter Windows deaktiviert.
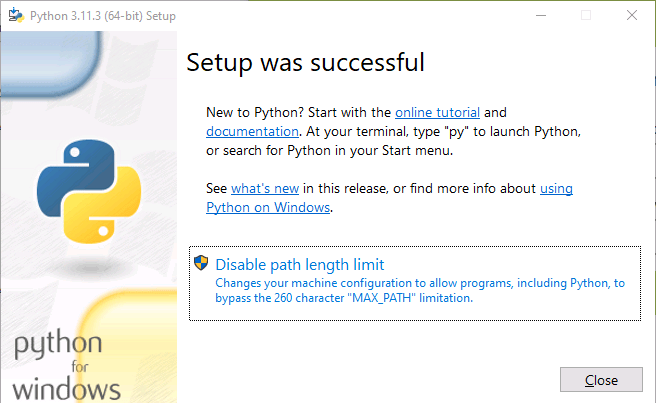
Das war es – Phyton ist installiert und die Entwicklungsumgebung ist unter Windows bereit.
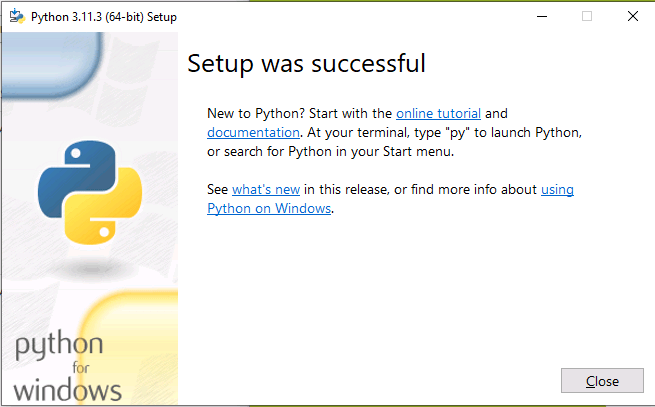
Pyhton erster Start und Befehle
Wie starten wir nun Phyton bzw. können es verwenden. Hier führen viele Wege nach Rom. Es kann die Eingabeaufforderung, Powershell, PS ISE oder Visual Studio u.a. verwendet werden. In der CMD-Line und Powershell einfach den Befehl py eingeben und schon startet die Entwicklungsumgebung.


Um sich z.B. alle installierten Module unter der IDE anzeigen zu lassen, gibst du help(„modules“) ein.
Informationen erhälst du mit dem Befehl help(). Verlassen kannst du die IDE mit dem Befehl quit() / exit().
Python Version anzeigen
Hierfür einfach in der Befehlszeile folgendes eingeben:
C:\>py -3 --version
Python 3.11.3Pyhton PIP Paketverwaltung ausführen
Den Paketverwalter PIP unter Python könnt ihr ganz einfach direkt in der Befehlszeile oder Powershell mit dem Befehl pip ausführen. Ein pip list, zeigt alle unter PIP und ihre Version installierten Module an.
Thats it … Have Fun !
Interessiert in verschiedenste IT Themen, schreibe ich in diesem Blog über Software, Hardware, Smart Home, Games und vieles mehr. Ich berichte z.B. über die Installation und Konfiguration von Software als auch von Problemen mit dieser. News sind ebenso spannend, sodass ich auch über Updates, Releases und Neuigkeiten aus der IT berichte. Letztendlich nutze ich Taste-of-IT als eigene Dokumentation und Anlaufstelle bei wiederkehrenden Themen. Ich hoffe ich kann dich ebenso informieren und bei Problemen eine schnelle Lösung anbieten. Wer meinen Aufwand unterstützen möchte, kann gerne eine Tasse oder Pod Kaffe per PayPal spenden – vielen Dank.
