Nachfolgend eine Anleitung zur Einrichtung eines E-Mail-Kontos mittels IMAP und SSL auf einem Windows Phone 8. Da ich nur kurz ein Nokia Lumia 1030 in der Hand hatte und das zudem noch stark spiegelt, sind die Bilder leider etwas verwackelt und unscharf, reichen aber für die grobe Richtung der Einrichtung als Mailclient.
1. das Gerät einschalten und auf dem Startbildschirm das Menü zu den Einstellungen durch wischen, vom oberen Rand nach unten, aufrufen

2. hier nun auf „Alle Einstellungen“ tippen
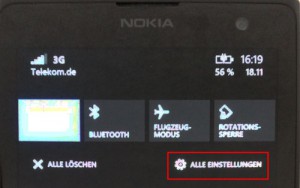
3. in den Systemanwendungen wie auf dem Bild auf „E-Mail-Kontek + andere“ tippen
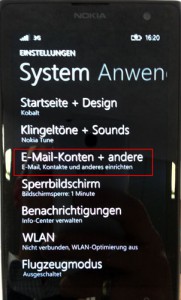
4. auf „Konto hinzufügen“ klicken
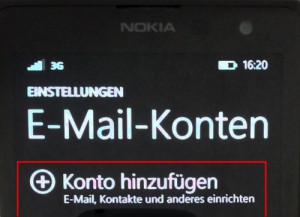
5. Da ich kein iCloud, Facebook, Twitter, LinkedIn Konto einrichten möchte, wähle ich „Anderes Konto“
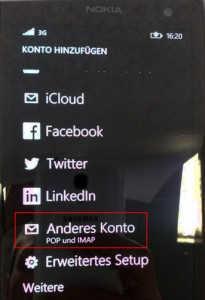
6. Als nächstes muss die E-Mail-Adresse und das zugehörige Passwort eingetippt werden, zur Kontrolle kann der Haken bei „Kennwort anzeigen“ aktiviert werden. Unten dann auf „Verbinden“ klicken, ruhig ein 2. Mal, bis wie im nächsten Bild der Button „Erweitert“ angezeigt wird.
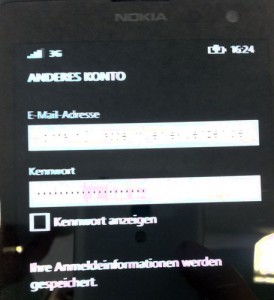
7. Nachdem die Einstellungen nicht vom Server abgerufen werden konnten, ist so ok wenn kein Exchange z.B. verwendet wird, wird der Button „Erweitert“ angezeigt – antippen
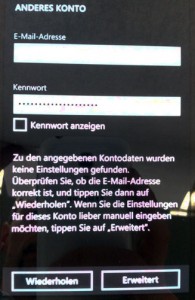
8. im erweiterten Setup wähle ich „Internet-E-Mail“ für POP bzw. wie in diesem Beispiel auch für IMAP
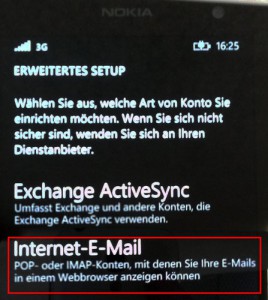
9. als nächstes wird ein bezeichnender Name für das E-Mail-Konto eingetragen, im zweiten Feld folgt der Name, der beim Empfänger zu lesen sein soll, dann der Postausgangsserver, der beim E-Mail Provider erfragt werden kann. Bei Purwin-IT, unserem Sponsor, z.B. mail.purwin-it.de und zuletzt ganz unten noch IMAP als Protokoll
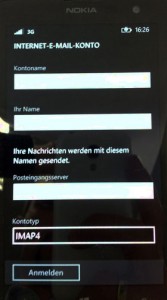
10. etwas nach unten scrollen / wischen / sliden und den Postausgangsserver, z.B. mail.purwin-it.de eintragen, den Haken für „Authentifizierung für Ausgangsserver erforderlich“ sowie ggf. „Benutzername und Kennwort auch beim Senden von E-Mail verwenden“ anklicken, weiter nach unten wischen
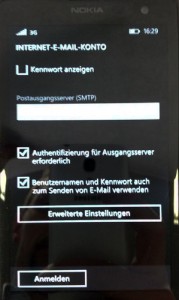
11. hier die Haken für SSL für eingehende sowie ausgehende E-Mails setzen, darunter die Art der Nutzung sowie wieviele Tage in der Vergangenheit die Mails synchronisiert werden sollen auswählen und abschließend auf „Anmelden“ tippen
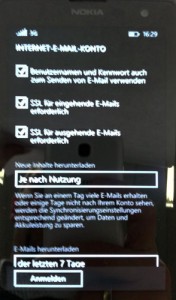
12. da auf dem Server ein eigenes erstelltes Zertifikat verwendet wird, erhält man darauf einen Hinweis und muss das Zertifikat bestätigen, danach mit „weiter“ abschließen
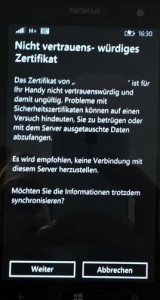
13. wenn alles geklappt hat, dann werden die Mails nun je nach vorgenommener Einstellung synchronisiert, was je nach Anbindung und Umfang ein paar Minuten dauern kann
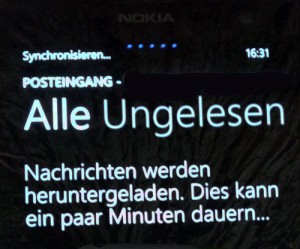
Nachdem die Synchronisation abgeschlossen ist, erhält man auf der Startseite der Kachel hinter dem E-Mail Symbol das eingerichtete Mailkonto. Das eben beschriebene sollte bei allen anderen Windows Phones genauso bis ähnlich funktionieren.
Interessiert in verschiedenste IT Themen, schreibe ich in diesem Blog über Software, Hardware, Smart Home, Games und vieles mehr. Ich berichte z.B. über die Installation und Konfiguration von Software als auch von Problemen mit dieser. News sind ebenso spannend, sodass ich auch über Updates, Releases und Neuigkeiten aus der IT berichte. Letztendlich nutze ich Taste-of-IT als eigene Dokumentation und Anlaufstelle bei wiederkehrenden Themen. Ich hoffe ich kann dich ebenso informieren und bei Problemen eine schnelle Lösung anbieten. Wer meinen Aufwand unterstützen möchte, kann gerne eine Tasse oder Pod Kaffe per PayPal spenden – vielen Dank.
