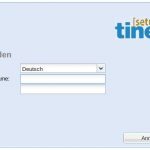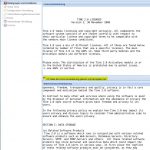Ich schaue mir grade die Groupware Tine 2.0 (10.x) an. Tine wird aktuell in zwei Versionen angeboten, einmal die Community und zum anderen die Business Edition. Die Business Version basiert auf der Community Edition. Tine 2.0 ist recht umfangreich und beinhaltet im vollen Installationsumfang folgende Programme:
- E-Mailclient (Felamimail)
- Dateimanager
- Kalender
- CRM
- Aufgabenverwaltung
- Adressbuch
- Zeiterfassung
- Stammdaten
- Sales
- Synchronisation zu mobilen Endgeräten
- Provisionierung für VoiP-Telefie
- Personalverwaltung
- Inventarisierung
Laut Wikipedia ging Tine 2.0 aus dem bekannten Open-Source Groupware Projekt EGroupware, nach einem Streit einiger Programmier hervor. Der Name Tine 2.0 steht im übrigen für „This is not eGroupWare“.
Tine 2.0 bietet viele Möglichkeiten und Konfigurationen.
Nachfolgend beschreibe ich die Installation von Tine 2.0, in Version 2016.09.7, unter Debian Jessie, mit Apache und MariaDB / MySQL. Die Installation erfolgt im WebRoot des Webspaces. Die Anmeldung erfolgt mittels IMAP-Authentifizierung und verwendet wird der Dateimanager, das Adressbuch und der Kalender, sowie die Synchronisierung mit einem Android Smartphone.
Releases: https://wiki.tine20.org/Releases
Tine 2.0 – Voraussetzungen
| Webserver | Apache, Microsoft IIS |
| Datenbank | MySQL 5.0+ / 7+, MariaDB 10.0* |
| PHP Extensions | ctype, date, xml, dom, SimpleXML, gd, hash, iconv json, mcrypt, mysql, pdo_mysql, SPL, zip |
| Optional | APC (Cache System), LDAP (Verzeichnisdienst), Memcache |
| Client | Mozilla Firefox 10.0+, Microsoft Internet Explorer 9+, Apple Safari 5.1+, Google Chrome / Chromium 20+ |
Tine 2.0 – Vorbereitung
| Tine 2.0 aktuelle Version herunterladen | # wget http://packages.tine20.org/source/2016.09.7/tine20-allinone_2016.09.7.zip |
| zum Webspace wechseln und extrahieren | # cd /var/www/tine/web # unzip x tine20-allinone_2016.09.7.zip |
| Datenbank tine20db erstellen | # mysql> CREATE DATABASE tine20db DEFAULT CHARACTER SET ‚UTF8‘; |
| Benutzer für die Datenbank mit Passwort tine20PW anlegen | # mysql> GRANT ALL PRIVILEGES ON tine20db.* TO ‚tine20user’@’localhost‘ IDENTIFIED BY ‚tine20PW‘; |
| Folgende Ordner sind optional, sollten aber erstellt werden da sie je nach genutzter Funktion (Dateimanager) benötigt werden. | |
| Temp (tmp) Ordner von ISPConfig nutzen /domain/tmp, nicht vom Web erreichbar | # mkdir /var/www/tine/tmp |
| Cache (cache) Ordner erstellen, nicht vom Web erreichbar | – es kann auch Memcached verwendet werden |
| Ordner für Dateiablage, nicht vom Web erreichbar | # mkdir /var/www/tine/files |
| die Konfiguration kopieren | # mv config.inc.php.dist config.inc.php |
| Konfiguration entsprechend anpassen: | ‚database‘ => array( ‚host‘ => ‚localhost‘, ‚dbname‘ => ‚tine20db‘, ‚username‘ => ‚tine20user‘, ‚password‘ => ‚tine20pw‘, ‚adapter‘ => ‚pdo_mysql‘, ‚tableprefix‘ => ‚tine20_‘, ), ’setupuser‘ => array( ‚username‘ => ‚tineadmin‘, ‚password‘ => ‚tineadmin‘ ), |
| Verzeichnisschutz erstellen | # mv tine/docs/htaccess ./.htaccess |
| weiter zur Webinstalltion | – www.webseite/setup.php aufrufen |
Tine 2.0 – Webinstallation
- Sprache einstellen und obigen SetupUser eingeben
- Lizenzvereinbarung und Datenschutz aktzeptieren
3. Setup Tests – Überprüfung des Webservers, PHP und MySQL
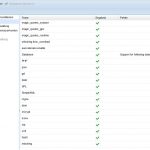
Konfigurations-Verwaltung
- Benutzername und Kennwort
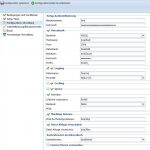
- Datenbank
- Backend: MySQL
- Hostname: localhost
- Port: 3306
- Datenbank: tine20db
- Benutzer: tine20user
- Kennwort: tine20pw
- Prefix: tine20_
- Logging (wird im Web Dir von Tine erstellt)
- Dateiname: tine.log
- Priorität: Critical
- Caching
- Lifetime (sekunden): 3600
- Backend: Datei bzw. Memcached
- Hostname: localhost
- Port: 11211
- Queue – nicht vorhanden
- Session (wenn nicht aktiviert nimmt Tine 2.0 den Pfad
’session.save_path‘ aus der php.ini)- Lifetime: 86400
- Backend: Datei
- Pfad: /web/data
- Flüchtige Dateien
- Pfad zum Temp und Dateien (wird von Tine auch selbst erstellt)
- oder /web/tmp
- Datei-Ablage Verzeichnis
- Verzeichnis: außerhalb von WWW-Tine z.B. web/files )Open_basedir Konfiguration beachten)
- Kartenfenster im Adressbuch – nicht aktiviert
Authentifizierung / Benutzerkonten
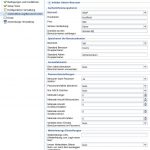
- Authentifizierungsdienst
- Backend: IMAP bzw. SQL für den Admin zum User anlegen
- Hostname: localhost
- Port: 993
- Sichere Verbindung: SSL
- Domäne an den Benutzernamen hängen: domain.tld
- Speicherort der Benutzerkonten
- Backend: SQL
- Standard Benutzer: Users
- Standard Admin Gruppenname: Administrators
- Rest nach eigenem Gusto
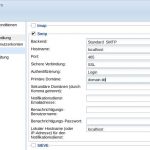
If you plan to use FeLaMiMail, you have to configure your Imap and Smtp server here. If you need notifcation (e. g. from calendar events), you only need to fill the Stmp section. Otherwise you can leave all untouched here.
If you make any changes, save them by clicking to ‚Save config‘.
- SMTP
- Backend: Standard SMTP
- Hostname: localhost
- Port: 465
- Sichere Verbindung: SSL
- Authentifizierung: Login
- Primäre Domäne: domain.tld
- Lokaler Hostname (oder IP-Adresse) für den Notifikationdienst: localhost
Anwendungs-Verwaltung
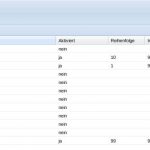
Wahl der Anwendung wobei auch die benötigten Datenbank Tabellen installiert werden. Tinebase, Admin und Addressbook müssen installiert bleiben, da ansonsten Tine 2.0 zerstört wird. Die Anwendungen:
- ActiveSync –
- Adressbook
- Admin
- Calendar
- CoreData
- Crm
- Felamimail
- Filemanager
- Sales
- Tasks
- Timetracker
- Tinebase
Damit ist die Installation beendet und es geht zum Tine 2.0 Login: www.deine-seite.de/tine
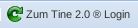
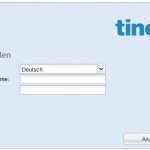
tine 2.0 erster Benutzer und Login mit IMAP
Damit der Login mittels IMAP funktioniert muss man nach der Installation sich mit dem Admin anmelden. Hierfür muss im Setup die Authentifizerung auf SQL stehen. Dieser muss nun den Benutzer erstellen, der sich mittels IMAP authentfizieren soll. Als Anmeldung muss die Mailadresse hinterlegt werden. Am besten hier gleich einen Benutzer mit Administratorrechten erstellen. Danach muss man im setup.php die Authentifizierung wieder auf IMAP umstellen.
Der Login erfolgt nun mittels IMAP Benutzer. Achtung hier bitte nur den Teil des Postfaches angeben, nicht der Domaine, also statt max@mustermann.de nur max, @mustermann.de wird von Tine 2.0, siehe Konfiguration oben, automatisch angehängt :).
tine 2.0 Servereinstellungen optimieren
Nachfolgend noch eine Empfehlung von tine zur Optimierung der Servereinstellung. Hierfür vorausgesetzt du hast Zugriff auf deine php.ini, oder kannst selbst über das Administrationspanel deines Anbieters die Einstellungen ändern, ansonsten z.B. zu unseren Sponsor siehe rechts, wechseln :).
Folgende Option in der php.ini setzen:
zlib.output_compression = On
zlib.output_compression_level = -1
Diese Optionen bewirken, dass die Seiten von tine on-the-fly transparent, von unterstützten Browsern, komprimiert werden. Dadurch On wird die Komperssion aktiviert, 0-9 gibt den Wert der Kompressionsrate an, während 9 das höchste ist und -1 (automatisch) die Kompressionsrate dem Server überlässt.
Interessiert in verschiedenste IT Themen, schreibe ich in diesem Blog über Software, Hardware, Smart Home, Games und vieles mehr. Ich berichte z.B. über die Installation und Konfiguration von Software als auch von Problemen mit dieser. News sind ebenso spannend, sodass ich auch über Updates, Releases und Neuigkeiten aus der IT berichte. Letztendlich nutze ich Taste-of-IT als eigene Dokumentation und Anlaufstelle bei wiederkehrenden Themen. Ich hoffe ich kann dich ebenso informieren und bei Problemen eine schnelle Lösung anbieten. Wer meinen Aufwand unterstützen möchte, kann gerne eine Tasse oder Pod Kaffe per PayPal spenden – vielen Dank.