Installiert wird das Open-Source P2P Programm, zur Synchronisierung von Datei und Ordner zwischen verschiedenen Systemen (Linux, Windows), unter Debian 11 Bullseye. Debian wurde zuvor als platzsparende Net-Install Version installiert. Syncthing wird direkt aus den Paketquellen und nicht aus dem veralterten Debian Repository installiert.
Nachfolgend die Installation von einem Client, mindestens ein weiterer wird für den Datei und Ordner sync benötigt. Ist es ebenso ein Debian, dann muss die Installation genau wie hier erfolgen.
Voraussetzungen
benötigte Paket als Voraussetzung installieren
apt-get install gnupg2 curl apt-transport-https -ySyncthing GPG Schlüssel dem lokalen System hinzufügen
curl -s https://syncthing.net/release-key.txt | apt-key add -Syncthing Repository hinzufügen und aktualisieren
echo "deb https://apt.syncthing.net/ syncthing release" > /etc/apt/sources.list.d/syncthing.list
apt-get -y updateSyncthing installieren
Syncthing installieren und Version anzeigen
apt-get -y install syncthing
syncthing --version
syncthing v1.20.3 "Fermium Flea" (go1.18.3 linux-amd64) deb@build.syncthing.net 2022-06-27 04:05:49 UTC [noupgrade]Syncthing installiert die systemd-Datei unter „/lib/systemd/system/“. Hier liegt auch die Datei: „syncthing@.service“. Syncthing funktioniert so, dass Sie den Benutzernamen des Kontos zwischen den (@) und (.Service), z.B. (syncthing@max.service), hier also der User Max, nutzt umd mit unpriviligierten Rechten zu laufen.
Damit Syncthing automatisch im Hintergrund läuft, wird es als Service eingerichtet. Dienst neu laden, als max (root ist nicht zu empfehlen) starten und den Status, wenn er läuft als active hier zu sehen, abrufen:
systemctl enable syncthing@max.service
systemctl start syncthing@max.service
systemctl status syncthing@max.service
● syncthing@max.service - Syncthing - Open Source Continuous File Synchronization for max
Loaded: loaded (/lib/systemd/system/syncthing@.service; disabled; vendor preset: enabled)
Active: active (running) since Sun 2022-07-31 22:17:27 CEST; 17s ago
prüfen ob Syncthing auf dem Default Port 8384 läuft
ss -antpl | grep 8384
LISTEN 0 4096 127.0.0.1:8384 0.0.0.0:* users:(("syncthing",pid=2272,fd=24))
Nachinstallation
Syncthing Konfiguration und Sync Dir
Der Hauptordner von Syncthing liegt unterhalb des Homeordner des Benutzer, also:
- Konfig – /home/Benutzername/.config/syncthing/config.xml
- SyncDir Homeordner – /home/Benutzername/syncthing/
Syncthing Admin Passwort setzen
Zum ändern des Passwortes muss nun die Web-UI aufgerufen werden
http://servername:8384
oder
http://IP-Adresse:8384Hier wird als erstes gefragt, ob Nutzungsberichte gesendet werden dürfen.
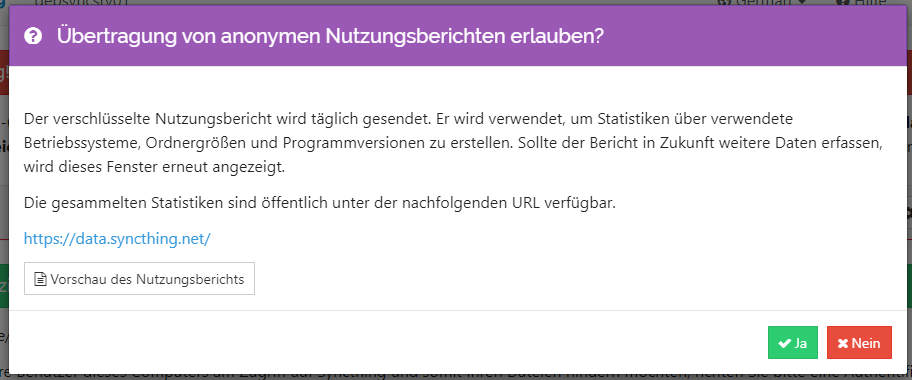
Weiterhin wird das Fenster zum setzen eines Benutzers und Passwortes für die Weboberfläche angezeigt. Dort auf den Button Einstellungen klicken.

Hier auf den Reiter GUI klicken und einen Benutzer und Passwort eingeben. Hier kann auch auf https erzwungen werden und das Design der GUI ändern.
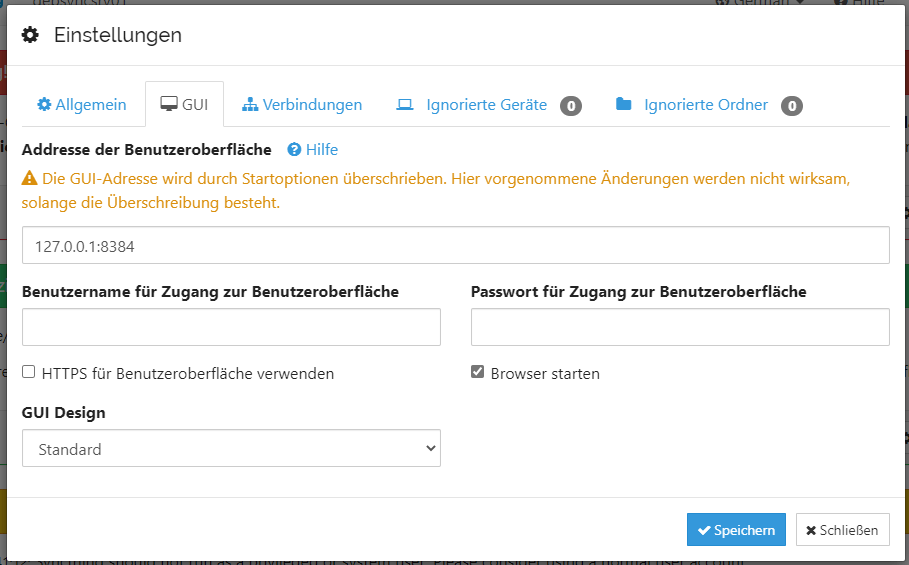
Damit ist die Grundkonfiguration des ersten Syncting Host abgeschlossen. Nun kann ein zweiter genauso erstellt und konfiguriert werden. Der Sync zwischen beiden ist dann ein weiteres Thema.
Thats it … Have Fun!
Interessiert in verschiedenste IT Themen, schreibe ich in diesem Blog über Software, Hardware, Smart Home, Games und vieles mehr. Ich berichte z.B. über die Installation und Konfiguration von Software als auch von Problemen mit dieser. News sind ebenso spannend, sodass ich auch über Updates, Releases und Neuigkeiten aus der IT berichte. Letztendlich nutze ich Taste-of-IT als eigene Dokumentation und Anlaufstelle bei wiederkehrenden Themen. Ich hoffe ich kann dich ebenso informieren und bei Problemen eine schnelle Lösung anbieten. Wer meinen Aufwand unterstützen möchte, kann gerne eine Tasse oder Pod Kaffe per PayPal spenden – vielen Dank.

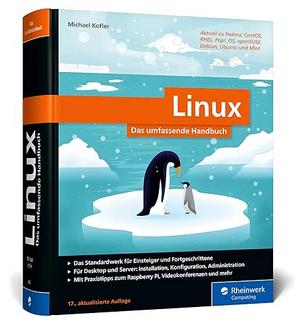
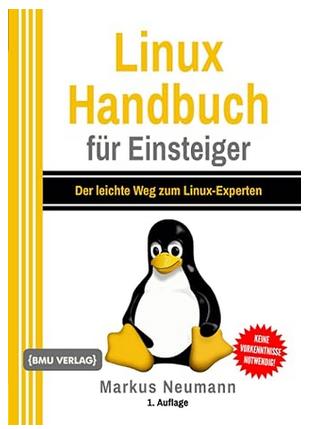
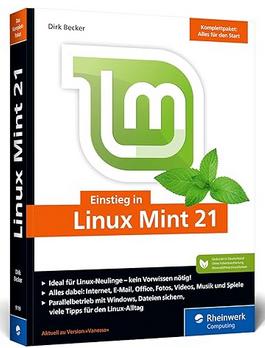

Hinweis: Will man von einem anderen Rechner aus auf die GUI zugreifen, so muss man in der Konfigurationsdatei /home/Benutzername/.config/syncthing/config.xml die „listen“ Adresse von 127.0.0.1 auf 0.0.0.0 setzen. Ansonsten horcht syncthing nur auf dem Rechner, auf dem es installiert ist.