Das Problem, dass das WLan im Notebook, nicht aktiviert werden kann, kennen viele. Der Schalter bzw. Button zum einschalten des WLan bleibt einfach aus, orange leuchtend, aber auf jeden Fall zeigt er keinen aktiven WLan Status.
Selbes hatte ich vor kurzem mit einem HP EliteBook 8570w (Workstation). Das System wurde mit Windows 7 , allen Patchen und Treibern, neuinstalliert. Alles bis auf das WLan funktionierte. Die Foren und Hilfestellungen der Webseiten sind voll mit Infos und Tipps, nachfolgend mögliche Ansätze und Lösungen zum Problem mit dem WLan.
- BIOS (F2 oder F10 ..) kontrollieren und den WLan-Adapter ggf. aktivieren / einschalten
- neusten Treiber der WLan-Karte installieren
- die Netzwerkproblembehandlung starten (Win10)
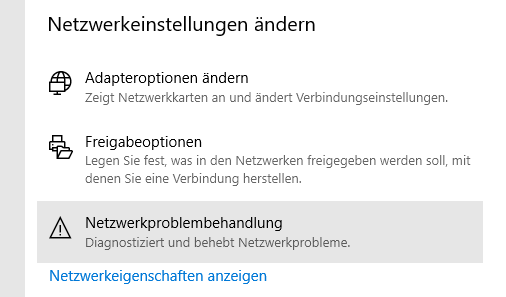
- prüfen ob die Karte nicht über das Windows Mobilitätscenter deaktiviert ist
- Notebook ausschalten
- Stromanschluss am Notebook abziehen
- Akku ausbauen / entfernen
- Ein-Schalter für 10 Sekunden gedrückt halten
- Strom per Kabel am Notebook anschließen
- Gerät einschalten
- die BIOS Einstellungen resetten / auf Standard / Default zurücksetzen (war bei mir nicht notwendig)
- WLan Schalter funktioniert wieder 🙂
- WLan-Karte ausbauen, da vermutlich Defekt und gegen eine funktionierende ersetzen
- Falls nach einem BIOS Update (wie unten von Okan beschrieben), was mittels der Software „HP Support Assistant“ durchgeführt wurde, die WiFi-Taste orange leuchtet und obige Schritte nicht helfen, kann ein BIOS Rollback durchgeführt werden. Dies kann bei einem ProBook 450 G6, direkt im BIOS durchgeführt werden oder bei anderen Modellen evtl. auch durch: Rechner ausschalten, Windows-Taste + Powertaste für ca. 3-5s gedrückt halten
Bei einem HP Elitebook 8440P gibt es eine Touchleiste mit Buttons für u.a. das WLan. Leuchte die für das WLan nicht blau, dann ist es deaktiviert. Hier mal auf die LED tippen und wenn sie blau wird, sollte das WLan aktiviert werden. (Tipp von JW)
Ein Tipp „Karte ausbauen“, aus den Kommentaren von Michael dazu – danke – hier aufgearbeitet:
- In den Gerätemanager wechseln: Windowstaste -> Gerätemanager eingeben und Enter drücken
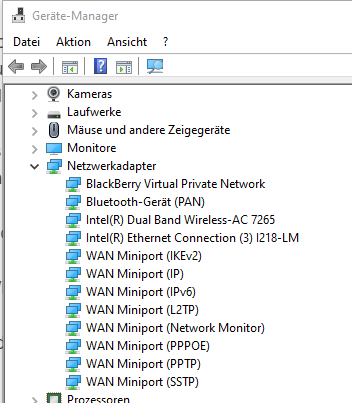
- nun die Netzwerkadapter notieren bzw. ein Screenshoot mit z.B. der Window App „Ausschneiden und Skizzieren“ erstellen
- das Notebook herunter fahren
- nun die WLan Karte ausbauen, z.B. über die Wartungsklappe auf der Unterseite des Notebooks wenn vorhanden, je nach Modell unterschiedlich
- Notebook einschalten, Windows 10 startet, in den Gerätemanager wechseln, die Geräte unter Netzwerkadapter sind nun ausgegraut, da ja nicht mehr vorhanden
- betroffene Netzwerkgeräte mit Rechtsklick löschen
- Notebook ausschalten
- WLan Karte wieder einbauen, Gerät und Windows 10 starten
- die Wlan Karte sollte nun wieder erkannt und installiert werden, ansonsten ggf. die aktuellen Treiber vom Hersteller installieren
Das waren ein paar Tipps zum WLan, dass sich am Notebook nicht aktivieren lässt. Ich hoffe ich konnte damit helfen.
Interessiert in verschiedenste IT Themen, schreibe ich in diesem Blog über Software, Hardware, Smart Home, Games und vieles mehr. Ich berichte z.B. über die Installation und Konfiguration von Software als auch von Problemen mit dieser. News sind ebenso spannend, sodass ich auch über Updates, Releases und Neuigkeiten aus der IT berichte. Letztendlich nutze ich Taste-of-IT als eigene Dokumentation und Anlaufstelle bei wiederkehrenden Themen. Ich hoffe ich kann dich ebenso informieren und bei Problemen eine schnelle Lösung anbieten. Wer meinen Aufwand unterstützen möchte, kann gerne eine Tasse oder Pod Kaffe per PayPal spenden – vielen Dank.

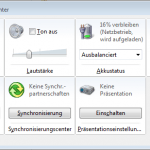
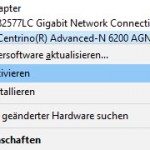
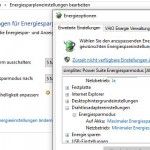

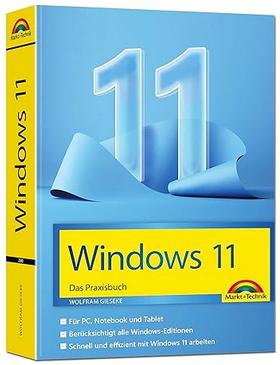
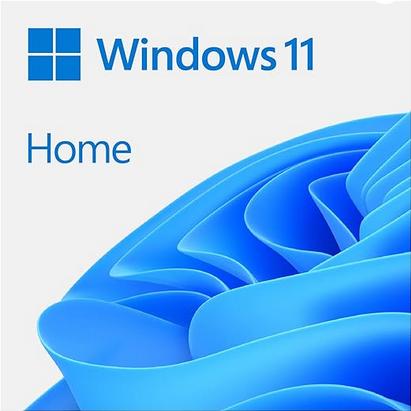
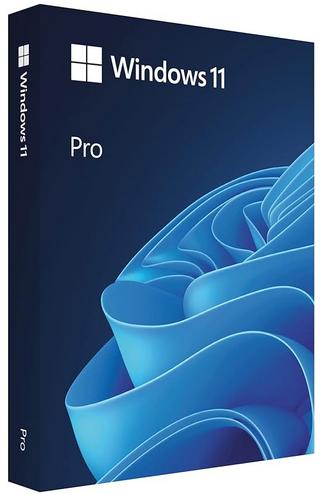
Mit hat das Zurücksetzen auf die Standardwerte im BIOS bei meinem EliteBook 8460p geholfen.
Danke!
Danke! Der Tip mit dem Reset der Karte hat sofort funktioniert!
Hi Frank,
freut mich wenn ich helfen konnte.
Danke auch von mir!!! Kompletter Reset und nun lässt sich der Adapter wieder beliebig ein/ausschalten 🙂 Mich hatte nicht gewundert, dass es unter Windows nicht ging. Dachte irgendein Dienst fehlt vielleicht. Aber unter Linux das gleich Problem, also hardwareseitiges Problem.
Der Workaround von Michael vom 26.09.2020 hat beim HP Probook 4730s funktioniert, nachdem alle anderen, im Internet gefunden Artikel versagten! Vielen Dank!
Hi all
habe ein HP Compaq 6530b
Folgendes trat auf: WLAN war ploetzlich aus.
Lies sich auch @ %windir%\system32\mblctr.exe /open nicht einschalten.
Also ins BIOS
Die Einstellungen notieren oder Bild davon machen – fotografieren
Die Standardwerte laden
Nun die Einstellungen taetigen wie vorher notiert / fotografiert
Aenderungen speichern
Neu booten und alles ist gut
HINWEIS: Vorsicht die Flaeche der WLAN-LED ist sensitiv, d.h. beruehrt man die
Flaeche, wird der Zustand geaendert. Das war der eigentliche Fehler.
Anhang: Dazu noch gefundene Dokumente:
http://h10032.www1.hp.com/ctg/Manual/c01938625
https://support.hp.com/id-en/document/c01531974
https://images10.newegg.com/UploadFilesForNewegg/itemintelligence/HP/13052_na1400297516451.pdf
Viel Erfolg
Danke für die vielen Anregungen, dieses WLAN Problem hatte ich bei einem alten, aber fast jungfräulichen HP630 aus dem Jahre 2012. Neuinstallation clean Win10 2004 auf SSD, für Bluetooth und Cardreader keine Treiber, aber sonst alles i.O. im Gerätemanager. Dann tauchte o.g. WLAN Problem auf.
Ich hatte schon alle Tipps bis auf das Bios Reset selbst gefunden und erfolglos getestet. Da ich wegen Win10 ein Bios Update gemacht hatte, erhoffte ich mir den ersehnten Erfolg. Es fiel mir ein, dass nach einem Bios Update das Laden der default Werte sowieso empfohlen wird. Trotzdem brachte das nichts. Aber mein erweitertes Reset der WLAN Hardware führte schließlich zum Erfolg:
Gerärtemanager öffnen, Rubrik Netzwerkadaper erweitern und einen Screenshot oder Foto machen und speichern. Dann herunterfahren, Notebook öffnen, WLAN Karte ausbauen, neu booten. Jetzt im im Gerärtemanager die ausgeblendete Hardware anzeigen lassen. Nun alle ausgegrauten Einträge deinstallieren (per Rechtsklick), da ist auch unsere WLAN Karte dabei. 1x Neustart, dann wieder herunter fahren. WLAN Karte wieder einbauen, Neustart. Und siehe da, alles funktioniert vom Feinsten. WLAN LED, WLAN Schaltfläche und die Hardware stimmen im angezeigten Status überein.
Vielleicht hilft das jemandem. Nur nicht aufgeben 😉
Hallo Michael,
super Tipp, erinnert mich an alte Bastelzeiten an meinem 486er, damals :). Aber ja kann man auch als Überprüfung machen, evtl. ist die Karte auch defekt. Der Artikel bezieht sich auf ein Notebook und da sind bei Geräten der Consumer Klasse oft feste verbaute WLan Karten enthalten, anders im Business Bereich, wenn ich mich nicht täusche. Auf jeden Fall wird jeder nicht begabte Schrauber es scheuen sein teures Gerät aufzumachen, außer es ist gibt direkt eine Abdeckung dafür, was meist auch im Business Umfeld der Fall ist, er sollte sich also an einen „Fachmann“ / Kundigen wenden. Wie auch immer, ich denke du weißt was ich meine und danke dir für diesen Tipp, ich werde ihn gleich mal mit in der Liste aufnehmen.
Vielen Dank.
Der Tipp Nr. 6 (WLAN-Card-Reset) hat mein Problem behoben!
Genießem Sie den Kaffe den haben Sie sich verdient!
Hat mir eine Menge Arbeit gespart.
Danke, Danke und nochmals Danke
Hi Fossi3,
super das ich helfen konnte und vielen Dank für den Kaffee 🙂
Auch bei meinem Pro Book 650 G1 hat das Resetten des WLAN wie beschrieben (ohne BIOS-reset) funktioniert. Vielen Dank, aber wie soll man auf sowas kommen und warum war das WLAN auf einmal weg?
Hi Matti,
super das ich helfen konnte. Das kann ein Treiberproblem sein, oder durch Windowsupdates in Kombination mit Treiberfehler etc.
Habe das 8440p übergeben bekommen – betrieblich.
Keiner der Tipps half. Habe durch Zufall entdeckt, dass die LED Leiste mit den Anzeigen für TOUCH sensibel sind. Bedeutet – die LED’s sind Schalter.
Drauf getippt – Lampe blau – alles gut.
Hi JW,
ja genau, die Touchleiste kann ebenso die Ursache sein. Ich habe den Text mal erweitert. Danke
Punkt „WLan-Karte resetten “ hat funktioniert. BIOS Reset war nicht erforderlich. Die WLAN-Taste ist wieder blau, aber dafür blinkt diese jetzt ständig rot und ich weiß nicht warum.
Hi Georg,
ausgehend vom Artikel hast du ein HP 8570w, oder? Laut Handbuch kann die WLAN LED wie folgt leuchten: weiß: Ein integriertes Wireless-Gerät, z. B. ein WLAN-Gerät und/oder ein Bluetooth® Gerät, ist eingeschaltet. Leuchtet gelb: Alle Wireless-Geräte sind ausgeschaltet. Rot blinkend konnte ich nicht finden.
Nach langem suchen habe ich meinen PC-Schalter gefunden: Die F12-Taste!
Danach hat es funktioniert.
Ich hatte beim HP ProBook 6460b mit Windows 7 Professional das Problem, dass ich nachdem der Laptop 2 Jahre nicht an war, das WLan nicht über die Taste einschalten konnte.
Dann bin ich mit der Esc- und/oder F10-Taste irgendwie auf die Bios-Startseite gekommen, habe das das Bios wie oben resettet, und WLAN ging wieder!!!
DANKE für diese super Tipps!
Hi Mario,
super das wir helfen konnten :).
Oder WINDOOF BLÖD auch genannt von vielen windows 10 zeigt an das wlan ist der zeit ausgeschaltet, aktivieren in z.b. 1 stunde. Ich will aber jetzt. In diesem fall einfach Problembehandlung starten, diese erkennt das es nur eingeschaltet werden muss und behebt das treiber problem damit selbst 😀 deswegen ;D
Hi Mirco,
und danke für die Rückmeldung. Da der Artikel sich noch auf Win7 basiert, und somit nicht mehr ganz aktuell ist, habe ich mal die Netzwerkproblembehandlung für Win10 aufgenommen. Die Problembehandlung in Win10 ist inzwischen recht gut und immer eine Möglichkeit Fehler im System automatisch korrigieren zu lassen.
Nach dem Update meines EliteBooks 8560p auf Windows 10 hatte ich auch das Problem „HP Notebook WLan lässt sich nicht aktivieren“. Nachdem ich alles Mögliche, was in den Foren empfohlen wird, ohne Erfolg ausprobiert hatte, bin ich mehr oder weniger zufällig mal in das Programm „HP Power Assistant“ gegangen und habe dort die Voreinstellung „WLAN verwalten“ ausgeschaltet. Danach lief mein WLAN problemlos.
Hi JohnGood,
und danke für die Info.
Zum EliteBooks 8560p auf Windows 10:
Folgendes hat bei mir funktioniert:
Im Gerätemanager unter „Netzwerkadapter“ den Eintrag „Intel(R) Centrino(R) Advanced-N 6205“ suchen. Mit Rechtsklick Treiber aktualisieren anklicken. (optional vorher unter Eigenschaften die Energieverwaltung aufrufen und „Computer kann das Gerät ausschalten“ deaktivieren)
Danach wurde die W-LAN Karte erkannt und ich konnte sie aktivieren.
Im Programm “HP Power Assistant” war sie vorher ausgegraut und nicht anwählbar.
Hi P2,
und danke für die hilfreiche Rückmeldung.
Hallo zusammen,
Kleine Ergänzung zu Schritt 6:
Ich habe bemerkt, dass nach einem Update vom BIOS (via HP Support Assistant) die WIFI-Taste nur noch auf orange stand. Was mir geholfen hat, ist ein „Rollback“ auf die ursprüngliche Version, die mitgeliefert worden ist. Dabei musste ich keineswegs etwas ausbauen (Akku ist nämlich verbaut und nicht abnehmbar), lediglich im BIOS auf „Recovery“ gehen. Einige Modelle supporten auch folgenden Schritt: Computer ausschalten, Windows-Taste + B drücken und gleichzeitig Power-On-Taste für 3 Sekunden halten. Ich musste ins BIOS manuell gehen…
(Mein Notebook-Modell ist : HP ProBook 450 G6.)
Hoffe, dass der Tipp anderen Leuten hilft!
Hi Okan,
und vielen Dank für den Hinweis. Ich habe den mal als Punkt 8 aufgenommen.
Hallo und Danke für den hilfreichen Beitrag,
Punkt 6 hat auch unter Windows 10 funktioniert.
Vielen Dank.
Ebenso vielen Dank!
Ich habe alles probiert von BIOS setups über Treiber updates usw. aber erst der Tipp N6. mit dem Zurücksetzten hat funktioniert, ist doch irre! 🙂
drücke mal alt + f12 – schon funktioniert es
Vielen Dank. Ihr Tipp Nr. 6 (WLAN-Card-Reset) hat mein Problem behoben!
Habe gleich die BIOS-Einstellungen zurückgesetzt. Weiß also nicht ob es ohne funktioniert hätte.
Hatte das HP Elitebook 8640p gebraucht über eBay gekauft und vermutete zuerst eine defekte WLAN-Karte.
Schön dass ich keinen externen WLAN-Stick brauche! Ein Notebook ohne WLAN ist halt doof 😉