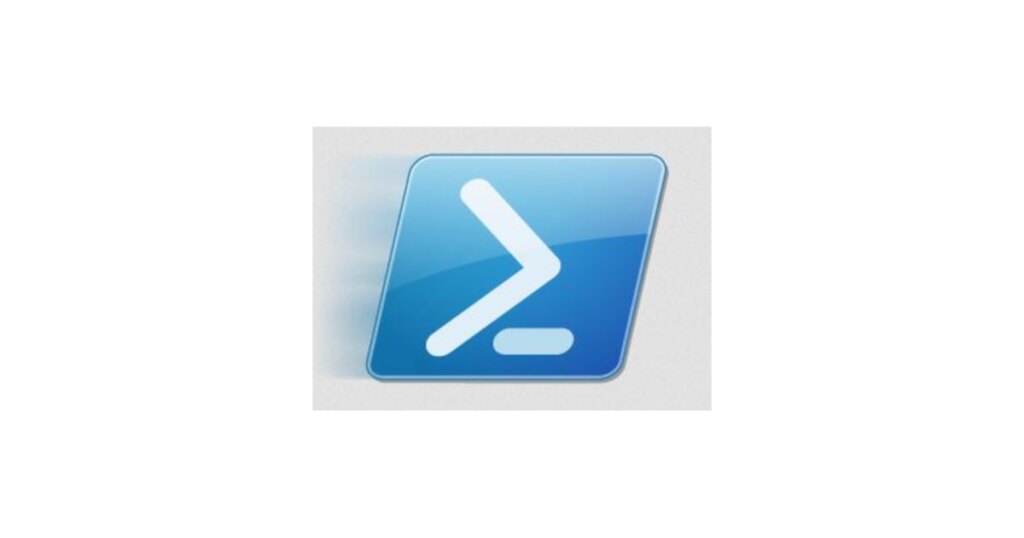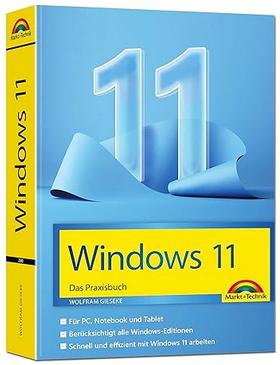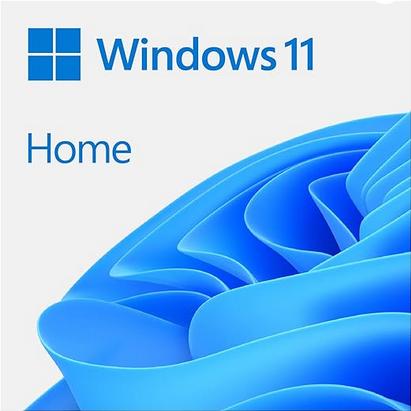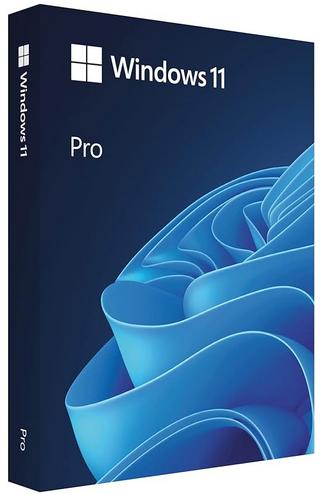In dieser kurzen Anleitung geht es darum mittels Powershell die Intrageted Apps wie Outlook Addins oder Apps in Teams mittels Powershell zu verwalten. In meinem konkreten Fall ging es um ein bereits verteiltes Outlook Addin, dass nicht als Mandatory sondern als OptionalDisabled konfiguriert werden sollte.
O365 Add-In Powershell Modul Installieren
- Powershell als Administrator starten
- Entra ID Global Admin oder Admin Rolle für den genutzten Account holen
- Falls nicht schon vorhanden, wird das O365 Centralized Deployment Addin für die Powershell installiert.
PS> Install-Module -Name O365CentralizedAddInDeployment- nun wird das Modul importiert und somit aktiviert
PS> Import-Module -Name O365CentralizedAddInDeployment- als nächstes wird die Verbindung mit dem O365 Centralized Deployment Service hergestellt, Entra ID Admin oder Global Admin wird benötigt
PS> Connect-OrganizationAddInServiceO365 Add-In als Manifest hochladen
- Es gibt selbstverständlich weitere Möglichkeiten, wie das generelle verteilen eines Addings mittels z.B. Manifest. Dies kann auch im Admincenter unter Settings und Integrated Apps hochgeladen und an alle User, oder bestimmte verteilt werden.
PS> New-OrganizationAddIn -ManifestPath 'C:\Temp\365App.xml' -Locale 'de-DE'O365 Add-Ins Details anzeigen
- Um die ProduktID aller Addins anzuzeigen kann folgender Befehl verwende werden.
PS> Get-OrganizationAdIn |select DisplayName, ProductID
DisplayName ProductId
----------- ---------
App01 xx-xxx-xx1
App02 xx-xxx-xx2
App03 xx-xxx-xx3
App04 xx-xxx-xx4O365 Add-In Update mit Manifestdatei
- Ein Update des Addin ist wie folgt.
PS> Set-OrganizationAddIn -ProductID xx-xxx-xx1 -ManifestPath 'C:\Temp\365App-V2.xml' -Locale 'de-DE'O365 Add-In deaktivieren
PS> Set-OrganizationAddIn -ProductID xx-xxx-xx1 -Enabled $falseO365 Add-In aktivieren
PS> Set-OrganizationAddIn -ProductID xx-xxx-xx1 -Enabled $trueO365 Add-In Benutzer hinzufügen
PS> Set-OrganizationAddInAssignments -ProductID xx-xxx-xx1 -Add -Members 'max.musterman@contoso.com','maxi.musterfrau@contoso.com'O365 Add-In Benutzer entfernen
PS> Set-OrganizationAddInAssignments -ProductID xx-xxx-xx1 -Remove -Members 'max.musterman@contoso.com','maxi.musterfrau@contoso.com'O365 Add-In allen Benutzern zuweisen
PS> Set-OrganizationAddInAssignments -ProductID xx-xxx-xx1 -AssignToEveryone $trueO365 Add-In allen Benutzern entziehen
PS> Set-OrganizationAddInAssignments -ProductID xx-xxx-xx1 -AssignToEveryone $falseO365 Add-In entfernen
- Zum entfernen eines Addins lautet der Befehl
PS> Remove-OrganizationAddIn -ProductID xx-xxx-xx1O365 Add-In DefaultStateForUser ändern
PS> Get-OrganizationAddIn -ProductId xx-xxx-xx1 |Select DefaultStateForUser
DefaultStateForUser : Mandatory- das Addin soll nun für User von Mandatory auf OptionalDisabled geändert werden
PS> Set-OrganizationAddIn -ProductId xx-xxx-xx1 -UserDefault OptionalDisabled -Enabled $true
ProductId DisplayName OfficeProducts StatusCode
--------- ----------- ------------- ----------
xx-xxx-xx1 App01 CooleApp {Outlook} Ok- oder zurück auf Mandatory
PS> Set-OrganizationAddIn -ProductId xx-xxx-xx1 -UserDefault Mandatory -Enabled $true
ProductId DisplayName OfficeProducts StatusCode
--------- ----------- ------------- ----------
xx-xxx-xx1 App01 CooleApp {Outlook} Ok- die Bedeutung hinter der Option die das Addin den Usern zur Verfügung steht ist folgende:
- Optional, enabled by default: Use this setting if you want to allow your users to turn off the add-in.
- Optional, disabled by default: Use this setting if you want to allow your users to turn on the add-in.
- Mandatory, always enabled. Users can’t disable this add-in: Use this setting if you don’t want your users to turn off the add-in.
Thats it .. Have Fun!
Interessiert in verschiedenste IT Themen, schreibe ich in diesem Blog über Software, Hardware, Smart Home, Games und vieles mehr. Ich berichte z.B. über die Installation und Konfiguration von Software als auch von Problemen mit dieser. News sind ebenso spannend, sodass ich auch über Updates, Releases und Neuigkeiten aus der IT berichte. Letztendlich nutze ich Taste-of-IT als eigene Dokumentation und Anlaufstelle bei wiederkehrenden Themen. Ich hoffe ich kann dich ebenso informieren und bei Problemen eine schnelle Lösung anbieten. Wer meinen Aufwand unterstützen möchte, kann gerne eine Tasse oder Pod Kaffe per PayPal spenden – vielen Dank.