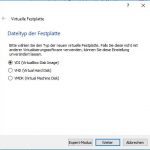Im vorherigen Artikel habe ich die Installation der Virtualisierungssoftware Oracle VirtualBox in Version 5.2, unter Windows 10, beschrieben. Nun geht es um die Erstellung er ersten virtuellen Maschine (VM). In diesem Fall wird ein Windows 10 x64 installiert.
- Start von VirtualBox
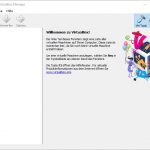
VirtualBox 5.2 GUI - im Menü auf „Neu“ klicken
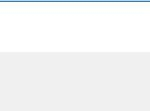
VirtualBox Menü - im ersten Fenster wird der Name und das Betriebssystem festgelegt
- weiter geht es mit der Konfiguration des für die VM zur Verfügung stehenden Arbeitsspeichers – hier 2048Mb = 2GB

VitualBox VM Name und Betriebssystem - nun kann, muss aber noch nicht, eine Festplatte für die virtuelle Maschine erstellt werden, es kann auch eine vorhandene verwendet werden
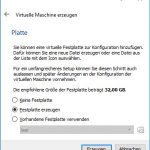
VirtualBox VM Festplatte erstellen - hier nun VDI, VHD oder VMDK auswählen
- als nächstes kann die Größe konfiguriert werden, also alles auf einmal festlegen, oder dynamisch, je nach Bedarf, vergrößern – auch ein Aufteilen in 2GB Teilen ist möglich.
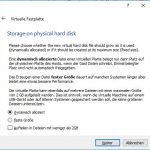
VirtualBox VM Win10 Festplatte - Namen der Festplatte vergeben und die maximale Größe festlegen
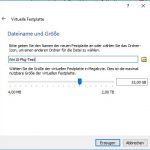
VirtualBox VM Max Disk Size - nun wurde die Hülle erstellt und es kann die eigentliche Installation von Windows 10 als VM erfolgen
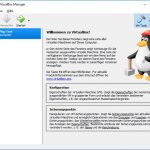
VirtualBox VM Win10 Neu - ich wechsel rechts in die Konfiguration
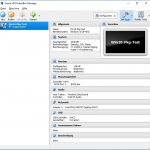
VirtualBox VM Konfiguration DVD - und hier auf „Sata-Port 1: [DVD] leer
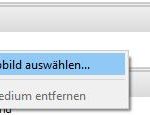
VirtualBox VM DVD einbinden - nun die entsprechende .iso auswählen,
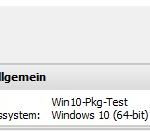
VirtualBox VM Menü Start - weitere Einstellungen der VM nach Gusto vornehmen und die Installation von Win10 in der VM über das Menü mit Klick auf „Start“ beginnen
- ich habe noch im System das BIOS auf EFI = aktiviert geändert
- und die Netzwerkkarte von NAT auf Netzwerkbrücke geändert
Thats it …
Interessiert in verschiedenste IT Themen, schreibe ich in diesem Blog über Software, Hardware, Smart Home, Games und vieles mehr. Ich berichte z.B. über die Installation und Konfiguration von Software als auch von Problemen mit dieser. News sind ebenso spannend, sodass ich auch über Updates, Releases und Neuigkeiten aus der IT berichte. Letztendlich nutze ich Taste-of-IT als eigene Dokumentation und Anlaufstelle bei wiederkehrenden Themen. Ich hoffe ich kann dich ebenso informieren und bei Problemen eine schnelle Lösung anbieten. Wer meinen Aufwand unterstützen möchte, kann gerne eine Tasse oder Pod Kaffe per PayPal spenden – vielen Dank.