Nachdem ich beschrieben hatte, wie ich die Sophos UTM Home Edition unter Proxmox als KVM installiert habe (Sophos UTM Home Edition auf Proxmox KVM installieren), folgt nun die weitere Einrichtung über das Webpanel. Diese umfasst 10 Schritte und geht schnell von der Hand. Als erstes erfolgt die Anmeldung am Webpanel mit dem Benutzer admin und dem zuvor vergebenen Passwort.
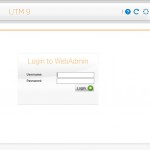
Installation Sophos UTM Web – Step1
Im Step1/10 kann man auswählen ob die Konfiguration komplett neu durchlaufen, oder aber eine bestehende aus dem Backup importiert werden soll.
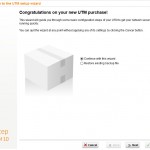
Installation Sophos UTM Web – Step2
Im Step2/10 kann nun die zuvor erworbene oder kostenlos unter www.myutm.sophos.com erstellte Lizenzdatei importiert werden. Wer keine hat kann auf weiter klicken und die UTM 30 Tage kostenlos testen.
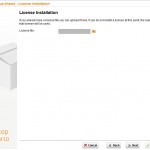
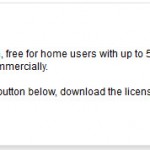
Installation Sophos UTM Web – Step3
Im Step3/10 wird die IP-Adresse der UTM für das interne Netzwerk (LAN) angegeben. Ebenso kann hier der DHCP Server für die vergabe von IP-Adressen für das Netzwerk aktiviert werden
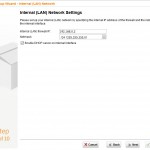
Installation Sophos UTM Web – Step4
Im Step4/10 muss das WAN, also die Schnittstelle für das Internet konfiguriert werden. In diesem Beispiel ist dies das Interface eth1, während ich für die DSL Verbindung PPPoE (Point-to-Point Protocol over Ethernet) ausgewählt habe. Dann noch die Zugangsdaten eingeben, bei O2/Alice reicht die Telefonnummer für den Benutzernamen z.B.
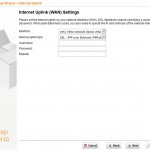
Installation Sophos UTM Web – Step5
Im Ste5/10 wird die Firewall vorkonfiguriert. Hier können bereits Freischaltungen von Services wie Web (HTTP,HTTPS,FTP), Terminal Services (Citrix, Apple Remote Desktop, RDP, SSH, Telnet), Instant Messaging(AOL, Google Talk, ICQ, IRC,Jabber,Yahoo), Email(SMTP, POP3, IMAP), Voice over IP(SIP, H323), für die im LAN befindlichen Clients und Server erfolgen. Soll also z.B. dein Client ins Internet, sollte der Haken bei Web gesetzt werden usw.
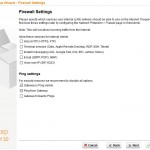
Auch können Ping Einstellungen vorgenommen werden, wobei hier ggf. die Defaultwerte übernommen werden sollten.
Installation Sophos UTM Web – Step6
Im Step6/10 kann das Intrusion Prevention System (IPS) vorkonfiguriert werden. Dies soll die angegebenen Systeme vor Angriffen preventiv Schützen. Zur Auswahl stehen: MS Windows, Linux, Web Server, Mail Server und Datenbank Server
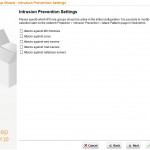
Installation Sophos UTM Web – Step7
Im Step7/10 geht es um die Application Control und Network Visibility Einstellungen. Will man also wissen welche Anwendungen von wo, wie und wohin ins Internet kommunizieren, dann muss diese Einstellung aktiviert werden. Dadurch lässt sich dann im nächsten Schritt bestimmen, welche Anwendungen überhaupt ins Internet kommunizieren dürfen.
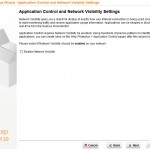
Installation Sophos UTM Web – Step8
Im Step8/10 geht es um Web Protection. Der erste Haken aktiviert den Filter für die Blockierung von Web Traffic, wenn Viren oder Spyware erkannt werden. In der langen Liste darunter können dann gezielt bestimmte Webseiten die einem Inhalt wie: Drogen, Spiele, Porn, Waffen usw. zuordenbar sind, geblockt werden.
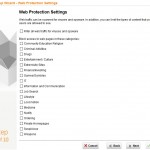
Installation Sophos UTM Web – Step9
Im Step9/10 kann der Schutz für den POP3 Proxy bzw. auch den eigenen Email Relay Server aktiviert werden. Wird dies gemacht, so muss danach der Server benannt werden.
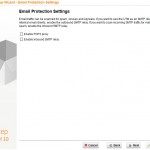
Installation Sophos UTM Web – Step10
Step10 und am Ende nach nur wenigen Klicks und Minuten. Hier werden die vorgenommenen Einstellungen in einer kurzen Zusammenfassung angezeigt.
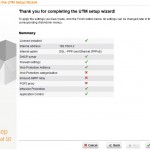
Abgeschlossen wird die komplette Installation der Sophos UTM mit dem Button „Finish“. Weiter geht es dann in den nächsten Artikeln mit den ersten Schritten der Konfiguration und Feineinstellung von Sophos UTM.
Und hier ist schon die nächste Anleitung die man auf jeden Fall nach der Installation befolgen sollte: das Update der Firmware und Pattern
Interessiert in verschiedenste IT Themen, schreibe ich in diesem Blog über Software, Hardware, Smart Home, Games und vieles mehr. Ich berichte z.B. über die Installation und Konfiguration von Software als auch von Problemen mit dieser. News sind ebenso spannend, sodass ich auch über Updates, Releases und Neuigkeiten aus der IT berichte. Letztendlich nutze ich Taste-of-IT als eigene Dokumentation und Anlaufstelle bei wiederkehrenden Themen. Ich hoffe ich kann dich ebenso informieren und bei Problemen eine schnelle Lösung anbieten. Wer meinen Aufwand unterstützen möchte, kann gerne eine Tasse oder Pod Kaffe per PayPal spenden – vielen Dank.
