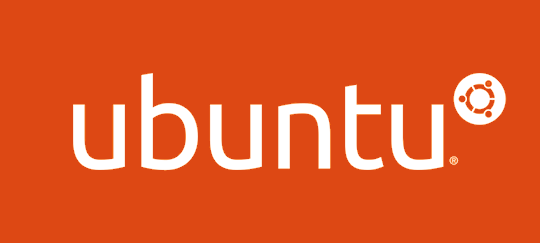Nachfolgend eine kurze Anleitung zur Installation von Ubuntu Server 20.04 LTS in der Virtualisierung Proxmox VE als KVM Maschine. LTS bedeutet Long-Term-Support und heißt, dass Ubuntu für 5 Jahre diese Version kostenlos mit Updates versorgt. Ubuntu Server 20.04 LTS wurde am 24.April 2020 veröffentlicht und zielt auf Stabilität und Sicherheit, also perfekt für Serversysteme die mit möglichst wenig Pflege und Sicherheitsbedenken laufen sollen. Details unter https://ubuntu.com/blog/ubuntu-server-20-04
Tutorial Ubuntu Server 20.04 LTS Download, Proxmox VE Konfiguration und Installation
Dieser Artikel ist auch als Video Tutorial verfügbar.
Download Ubuntu Server 20.04 LTS
Der Download der benötigten .iso Datei ist unkompliziert und erfolgt unter: https://ubuntu.com/#download
Voraussetzungen / Requirements
Unterstützung für 4 64-bit Architekturen:
- amd64 (Intel/AMD 64-bit)
- arm64 (64-bit ARM)
- ppc64el (POWER8 and POWER9)
- s390x (IBM Z and LinuxONE)
minimale Systemanforderungen:
- CPU: min 1 Gigahertz
- RAM: min 1 Gigabyte
- Disk: min 2.5 Gigabytes
Konfiguration Proxmox VE für Ubuntu Server 20.04 LTS
Nachfolgend eine einfache und minimale Konfiguration zum installieren des Ubuntu Servers.
- anmelden an Proxmox VE
- rechts oben auf den Button „Erstelle VM“ klicken
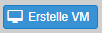
- Reiter Allgemein
- den Knoten auswählen
- VM ID wird automatisch vorgegeben
- Namen für die VM eintragen
- Rest nach Gusto
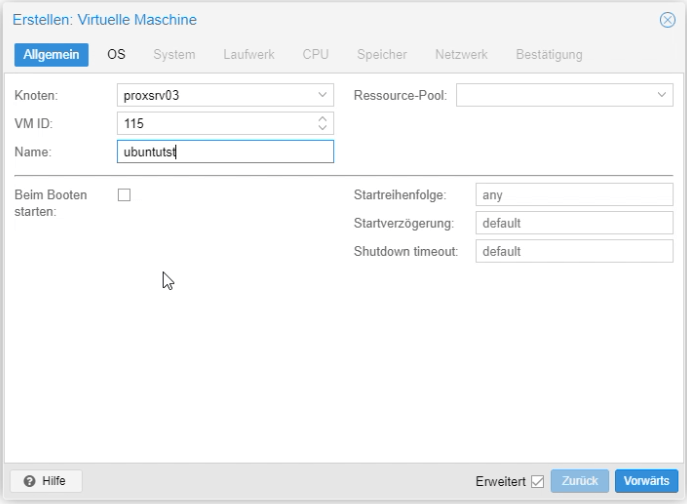
- Reiter OS
- Verwenden CD/DVD Image aktivieren und den entsprechenden Storage für Images auswählen
- nun die zuvor hochgeladene Ubuntu Server .iso Datei auswählen
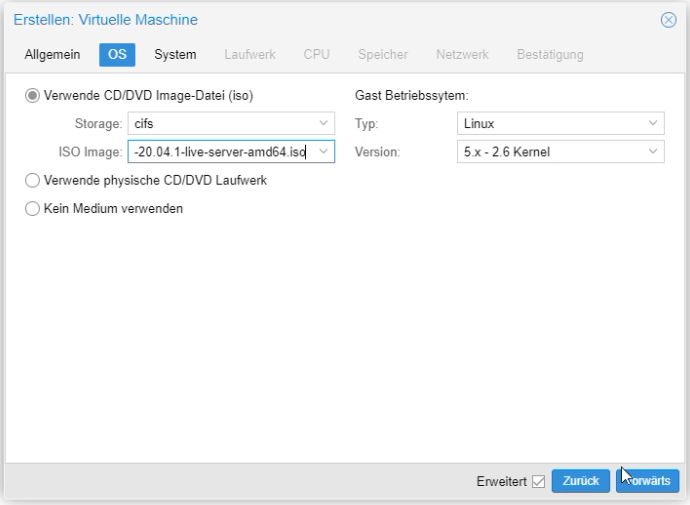
- Reiter System
- Default belassen oder nach Gusto einstellen
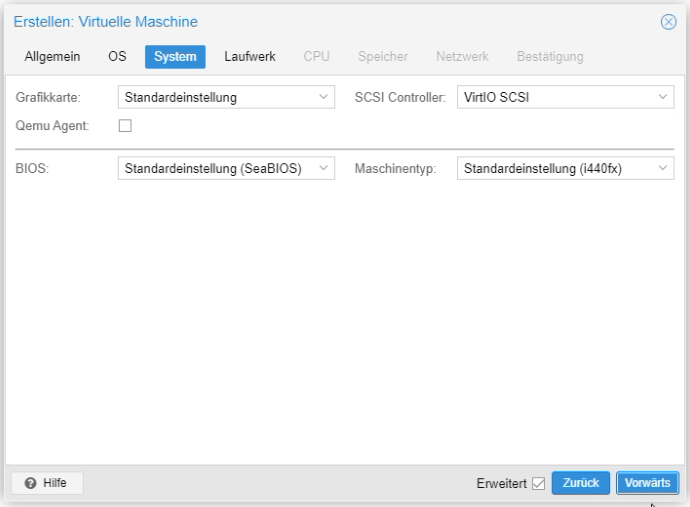
- Reiter Laufwerk
- Bus/Device kann auf SCSI bleiben
- Storage auf z.B. Proxmox lvmthin einstellen, oder nach Gusto
- Disk-Größe auf z.B. 8GB setzen
- Cache auf kein oder nach Gusto
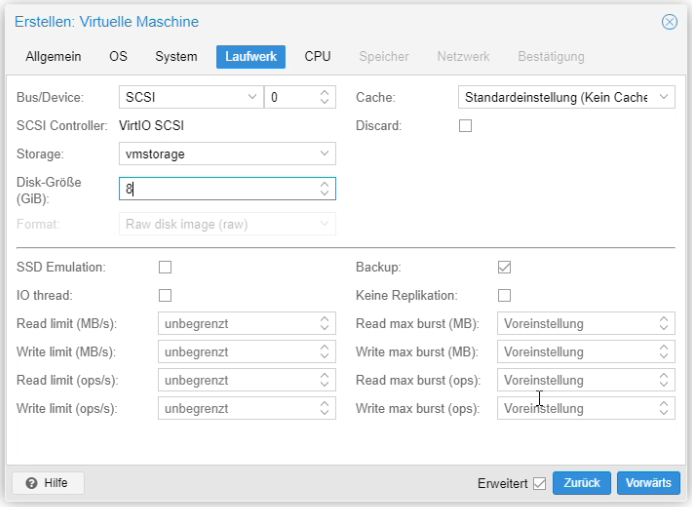
- Reiter CPU
- alles auf Default belassen oder nach Gusto einstellen
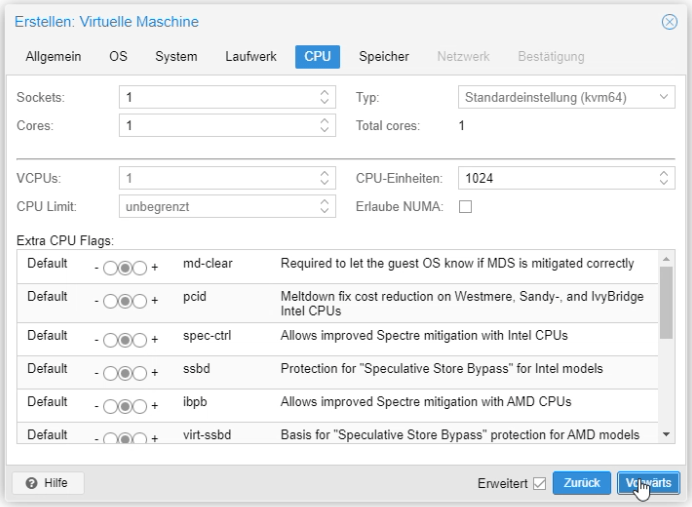
- Reiter Speicher
- z.B. auf 1GB einstellen
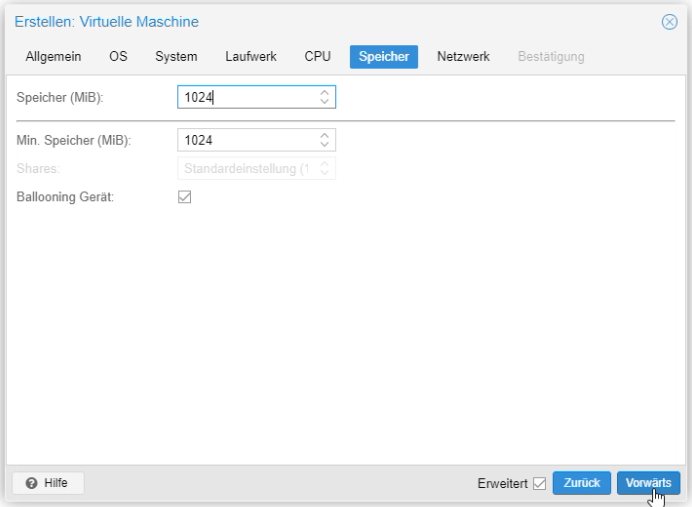
- Netzwerk
- der eigenen Infrastruktur entsprechend einstellen
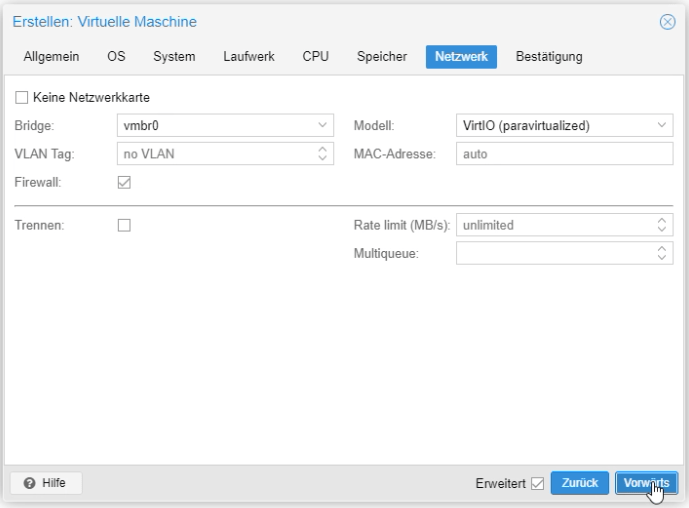
Konfiguration der VM abschließen und die VM nach Erstellung starten.
Ubuntu Server 20.04 LTS installieren
Zum installieren nun die Konsole starten und z.B. wie folgt konfigurieren:
- Sprache
- auf Deutsch einstellen
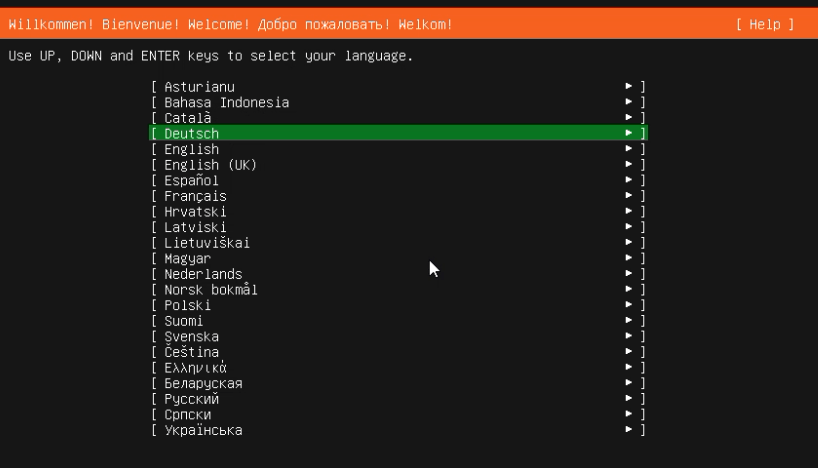
- Tastatur
- Belegung und Variante auf Deutsch einstellen
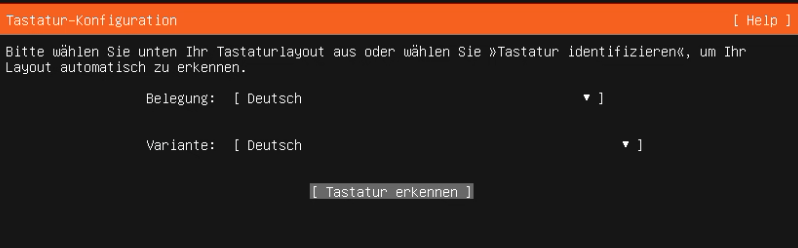
- Netzwerkverbindungen
- entweder von Hand die IP-Adresse eingeben oder sie wird wie bei mir vom DHCP vergeben
- wer möchte kann hier auch ein BOND erstellen
- es ist hier auch möglich ohne Netzwerkkarte fortzufahren und später zu konfigurieren
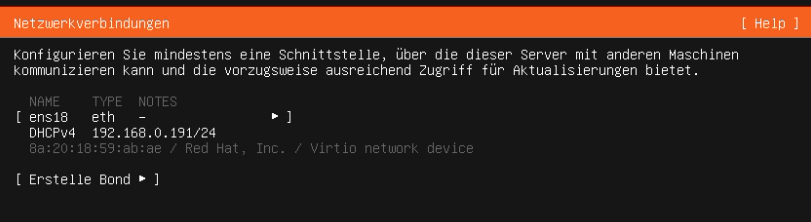
- Proxy konfigurieren
- findet die Internetverbindung über einen Proxy statt, dann hier die entsprechende Konfiguration vornehmen
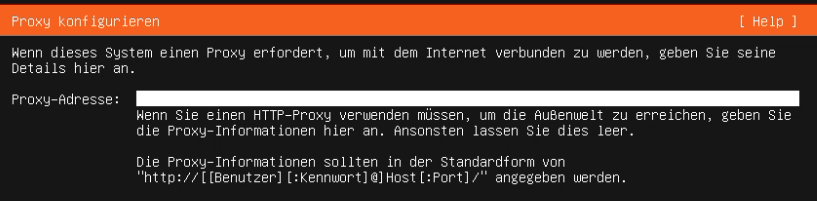
- Ubuntu-Archiv-Mirror
- http://de.archive.ubuntu.com/ubuntu auswählen oder einen anderen eintragen

- Speicherplatzkonfiguration
- die ganze Festplatte verwenden
- LVM Gruppe konfigurieren
- wer möchte mit LUKS verschlüsseln
- oder Customkonfiguration ganz unten
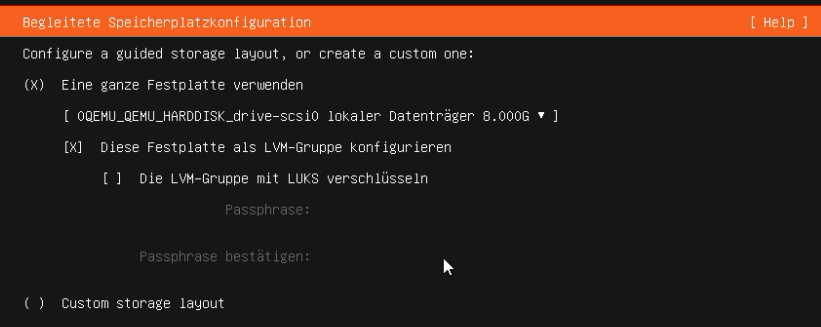
- Profileinrichtung
- Benutzername und Passwort für den eigenen User festlegen
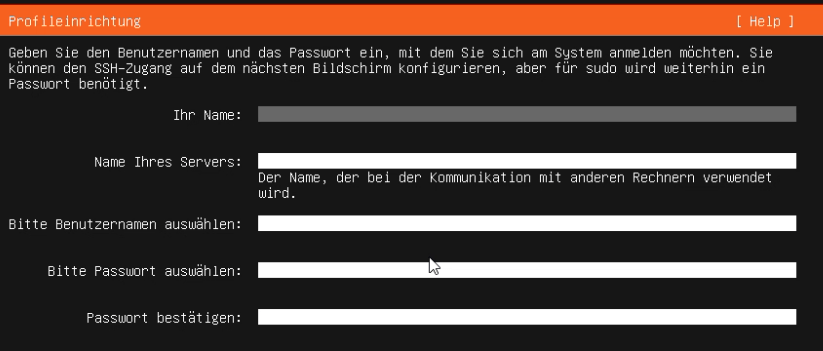
- SSH-Einrichtung
- OpenSSH-Server installieren aktivieren, damit später per SSH auf den Ubuntu Server zugegriffen werden kann
- die SSH-Identität importiere ich nicht
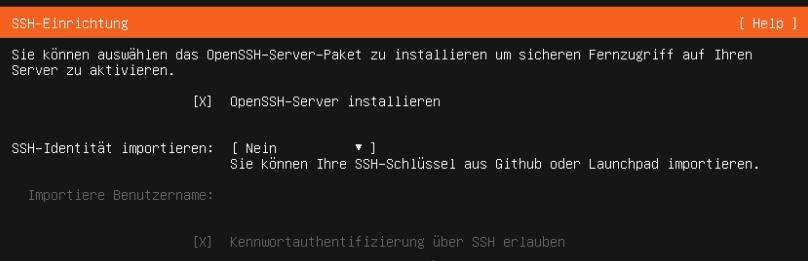
- Unterstütze Server-Snaps
- ich installiere den nackten Server, wer will kann aber direkt einen Snap wie:
- microk8s
- nextcloud
- wekan
- kata-containers
- docker
- canonical-livepatch
- rocketchat-server
- mosquitto
- etcd
- powershell
- stress-ng
- sabnzbd
- wormhole
- aws-cli
- google-cloud-sdk
- slcli
- doctl
- conjure-up
- postgresql10
- heroku
- keepalived
- prometheus
- juju
- installieren
- ich installiere den nackten Server, wer will kann aber direkt einen Snap wie:
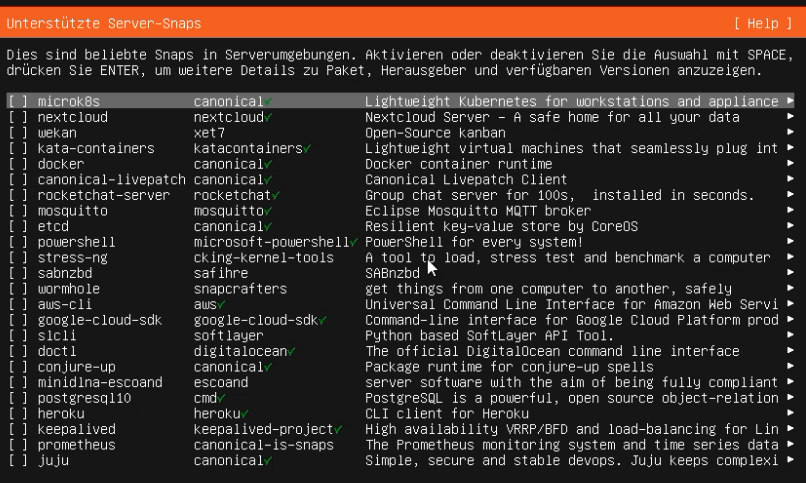
Damit startet die Installation die im Anschluss automatisch nach Updates sucht und diese installiert. Die DVD in Proxmox VE auswerfen, sodass ein Neustart durchgeführt werden kann.
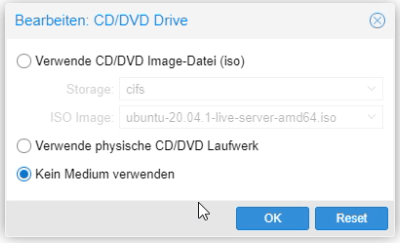
Danach kann die Anmeldung per SSH und dem eben eingerichteten Benutzer erfolgen.
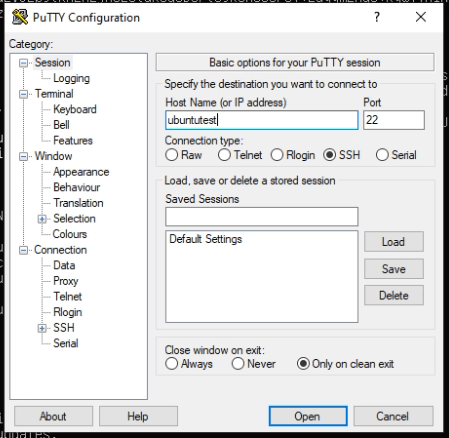
Have Fun …
Interessiert in verschiedenste IT Themen, schreibe ich in diesem Blog über Software, Hardware, Smart Home, Games und vieles mehr. Ich berichte z.B. über die Installation und Konfiguration von Software als auch von Problemen mit dieser. News sind ebenso spannend, sodass ich auch über Updates, Releases und Neuigkeiten aus der IT berichte. Letztendlich nutze ich Taste-of-IT als eigene Dokumentation und Anlaufstelle bei wiederkehrenden Themen. Ich hoffe ich kann dich ebenso informieren und bei Problemen eine schnelle Lösung anbieten. Wer meinen Aufwand unterstützen möchte, kann gerne eine Tasse oder Pod Kaffe per PayPal spenden – vielen Dank.