System ist ein Windows 10 (1703 und 1709), bei der Installation bzw. dem OS-Deployment wurde die Foto App komplett vom System gelöscht.
Der Powershell Befehl zum entfernen ist:
# $ProPackageFullName = (Get-AppxProvisionedPackage -Online | Where {$_.Displayname -eq "Microsoft.Windows.Photos}).PackageName
# Remove-AppxProvisionedPackage -Online -PackageName $ProPackageFullNameMit diesem befehl wird die Foto App vom System entfernt und steht keinem Benutzer mehr zur Verfügung. Die Windows Apps sind in folgendem versteckten und schreibgeschützten Ordner abgelegt: „C:\Program Files\WindowsApps„
Dumm nur, dass sie nun wieder gebraucht wird und nicht einfach wie folgt nachzuinstallieren ist.
# add-appxpackage -register "c:\program files\windowsapps\Microsoft.Windows.Photos_2018.18031.15820.0_x64__8wekyb3d8bbwe\appxmanifest.xml" -DisableDevelopmentModeNach langer Suche habe ich folgende Lösungsmöglichkeiten gefunden:
Windows Store
Die einfachste Möglichkeit ist es die App über den Windows Store neuzuinstallieren. Schlecht, wenn dieser jedoch z.B. per GPO deaktiviert ist. Ansonsten lohnt der Blick auf einen Reset des Stores:
- Windows Store Reset durchführen:
# [Win]+[Q] und wsreset eingeben- [Enter]
Der Store sollte nun normal öffnen und die App installierbar sein. (nicht getestet)
Windows Vorgängerversionen bzw. Shadow Volume Kopie
Die Funktion der Vorgängerversionen ist über die Eigenschaften des entsprechenden Ordners und dem Reiter „Vorgängerversionen“ zu finden, sofern konfiguriert.
Ein gutes Tool um Daten aus der Shadow Kopie wiederherzustellen ist der Shadow Explorer
App neuinstallieren – Dirty Way
Das Problem liegt gleich an mehreren Stellen. Zum einen fehlt das Appx Pakete komplett auf dem System und zum anderen hat der Benutzer und auch der Administrator nicht das Recht im Verzeichnis zu walten und schalten wie er möchte.
Achtung – Pfade bitte entspr. deinem System anpassen – Los gehts
- Wir brauchen die entsprechenden Dateien zur Foto App. Diese habe ich von einem Versionsgleichen Windows 10 Build 1709 PC mittels Powershell (Administrator) kopiert.
- anzeigen der vorhandenen Ordner:
# dir "C:\Program Files\WindowsApps" | where-object {$_ -like "*Photo*"} | Select Name
Name ---- Microsoft.Windows.Photos_16.511.8780.0_neutral_split.language-de_8wekyb3d8bbwe Microsoft.Windows.Photos_16.511.8780.0_neutral_split.scale-100_8wekyb3d8bbwe Microsoft.Windows.Photos_2018.18031.15820.0_neutral_split.language-de_8wekyb3d8bbweMicrosoft.Windows.Photos_2018.18031.15820.0_neutral_split.scale-100_8wekyb3d8bbwe Microsoft.Windows.Photos_2018.18031.15820.0_neutral_~_8wekyb3d8bbwe Microsoft.Windows.Photos_2018.18031.15820.0_x64__8wekyb3d8bbwe
- Eingabeaufforderung mittels psexec als System öffnen:
# psexec -e -s \\client1 powershell # copy-item -path "C:\Program Files\WindowsApps\Microsoft.Windows.Photos_*.*" -Destination "\\client2\c$\Program Files\WindowsApps\" -Recurse
# icacls.exe "C:\Program Files\WindowsApps" /grant "Jeder:(OI)(CI)RX" /T# icacls.exe "C:\Program Files\WindowsApps" /grant "Alle ANWENDUNGSPAKETE:(OI)(CI)RX" /T- CI = Container Inherit – inklusive enthaltende Ordner
- OI = Object Inherit – inklusive enthaltende Dateien
- R = Read / Lesen
- X = Execute / Ausführen
- F = Vollzugriff
- T = rekrusive aller Dateien und Ordner
- nun muss die Foto App neu provisioniert / registriert / installiert werden:
# Add-AppxPackage -register "C:\Program Files\WindowsApps\Microsoft.Windows.Photos_2018.18031.15820.0_x64__8wekyb3d8bbwe\AppxManifest.xml" -DisableDevelopmentMode
Damit ist die Foto App wieder installiert. In meinen Tests war sie manchmal unter dem englischen Photo installiert, hat sich aber zum Teil auch selbst wieder in Foto umbenannt. Wichtig war das sie lief.
Thats it … Have Fun!
Interessiert in verschiedenste IT Themen, schreibe ich in diesem Blog über Software, Hardware, Smart Home, Games und vieles mehr. Ich berichte z.B. über die Installation und Konfiguration von Software als auch von Problemen mit dieser. News sind ebenso spannend, sodass ich auch über Updates, Releases und Neuigkeiten aus der IT berichte. Letztendlich nutze ich Taste-of-IT als eigene Dokumentation und Anlaufstelle bei wiederkehrenden Themen. Ich hoffe ich kann dich ebenso informieren und bei Problemen eine schnelle Lösung anbieten. Wer meinen Aufwand unterstützen möchte, kann gerne eine Tasse oder Pod Kaffe per PayPal spenden – vielen Dank.


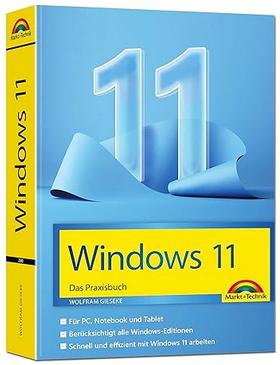
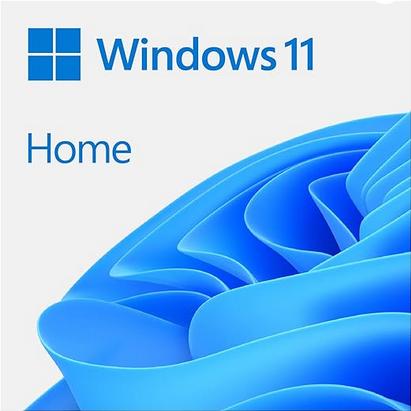
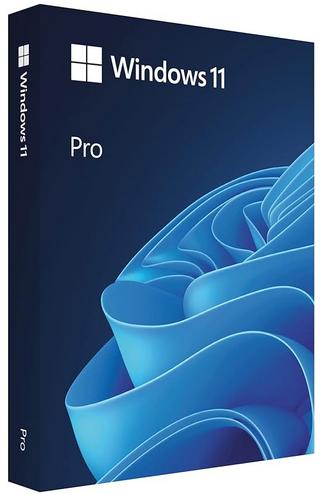
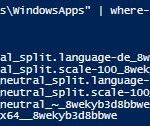
Pingback:Windows: Fehler 0x80073CF3 für Apps und Store – Andy's Blog
Seit ca. mai 2021 kann ich von meiner digital camera ixus 70 nichts mehr in auf meinen PC importieren. kann jemand einen tipp geben?
Hi Hedemaria,
so aus der Ferne ist das schwierig. Laut Canon ist die Digital Ixus 70 nicht Win10 kompatibel, gibt keine Treiber. Allgemein ein paar Punkte dazu: 1. einen anderen USB-Port am Win10 Gerät probieren. 2. Kamera ist angeschlossen, Schieberegler steht auf Play? 3.In den Gerätemanager schauen, hier im Menü auch ausgeblendete Geräte anzeigen, ggf. vorhandenes Gerät Ixus70 löschen, PC neustarten. 4. Falls du eine Speicherkarte eingesteckt hast, dann versuche sie über einen entsprechenden Cardreader am PC anzuschließen. 5. Sind alle Windows Updates installiert? Aktuelle Version von Win10 installiert?
Zu bedauern, dass dieses Tool nun fehlt, eines der besten apps. Aber leider ist dies häufig so, das was gut war, wird „erneuert“ und viel unsinniges hinzugefügt. Es ist nicht sinnvoll, permanent an diesem System herum zu werkeln. Stellt euch vor, ihr würdet im Auto jedesmal eine Bremse woanders einbauen, das Lenkrad, die Lichthupe etc. Je mehr geändert wird, umso mehr denke ich darüber nach, wieder meine Schreibmaschine einzusetzen.
Guten Morgen,
wir haben den „Dirty Way“ mit der Camera APP unter Windows 1803 versucht. Die Camera App ist installiert stürtzt nach dem Start aber direkt ab.
Fehler im Eventlog:
Durch die Berechtigungseinstellungen für „application-specific“ wird dem Benutzer „NT AUTHORITY\LOCAL SERVICE“ (SID: S-1-5-19) unter der Adresse „LocalHost (Using LRPC)“ keine Berechtigung vom Typ „Local Activation“ für die COM-Serveranwendung mit der CLSID
{9A4948D9-13FC-4FAC-B60A-FBA6EE0FB11C}
und der APPID
{50E1C3FD-EC35-490E-9CCF-C68F9AE91919}
im Anwendungscontainer „Unavailable“ (SID: Unavailable) gewährt. Die Sicherheitsberechtigung kann mit dem Verwaltungstool für Komponentendienste geändert werden.
Hi Sascha, wenn ich es richtig verstehe, dann habt ihr der App die Berechtigungen entzogen, sodass sie nicht ausgeführt werden kann. Korrekt?
Die Fotoapp in Windows 10 lässt sich nicht mehr starten.
Ist ein neues update geplant.
Bitte um Info und Hilfe.
Hallo Horst,
gibt es eine Fehlermeldung, was passiert genau und hast du den Store mal zurück gesetzt / resetet?