Seit einiger Zeit kommt es vermehrt zu dem Problem, dass unter Windows 10 Bilder die mit der Windows Fotoanzeige geöffnet werden, mit einem deutlichen Gelbstich angezeigt werden. Dabei sieht das auf der Kamera ganz normal aus.
Dieses Problem lässt sich mit ein paar Klicks beheben. Der Grund für dieses Problem ist das in Windows hinterlegte Farbprofil des Monitors. Die Lösung ist in diesem Fall, das Farbprofil des Monitors zu entfernen.
Mit den folgenden Schritten wird das Farbprofil entfernt:
- Systemsteuerung öffnen
(Rechtsklick auf den Windowsbutton –> Systemsteuerung) - Farbverwaltung öffnen
- Wählt unter „Gerät“ euren Monitor aus
- Aktiviert „Eigene Einstellungen für das Gerät verwenden„
- Markiert das unten stehende Farbprofil des Monitors und klickt auf „Entfernen“
(Das Profil lässt sich bei Bedarf wiederherstellen) - Klickt in dem sich nun öffnenden Fenster auf Fortsetzen
Die Einstellungen werden sofort übernommen. Öffnet nun ein Bild mit der Windows Fotoanzeige und es wird keinen Gelbstich mehr haben.
Diese Lösung funktioniert ebenfalls unter Windows 7, Windows 8 und Windows 8.1.
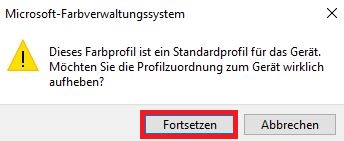
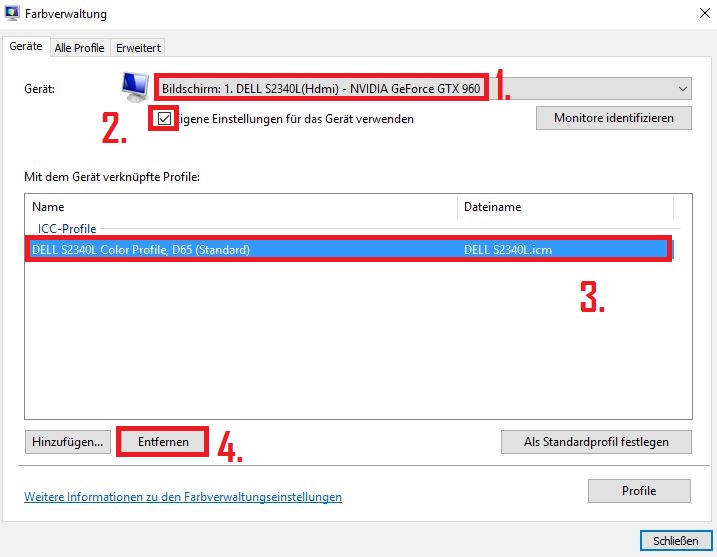


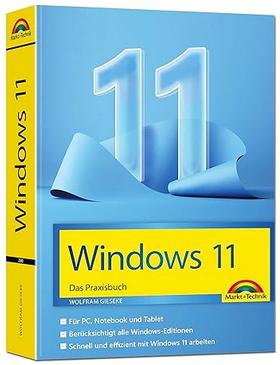
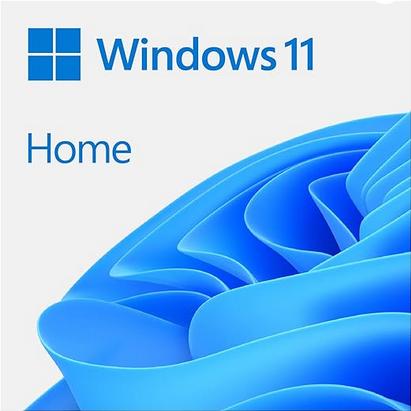
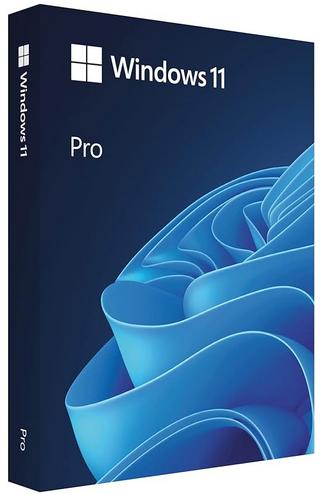
Danke für die Hinweise, es hat bei mir erst funktioniert als ich in den Anzeigeeinstellungen von Windows 10 eigenem Dialog das Farbprofil ausgewählt hatte bin auf 21H2 19044.1682.
Das Löschen des Farbprofils hat mir in dem Fall nämlich nicht gefallen :-).
Hallo Sebastian,
und danke für deine Information, sie hilft bestimmt anderen.
Danke für Anleitung. Leider funktioniert es zumindest mit der aktuellen Windows 10 Version (Stand März 2022) nicht. Ich habe daraufhin alle Treiber zurückgesetzt und Windows zurückgesetzt. Jetzt funktioniert es. Alternative Möglichkeit wäre auch, dass man die alte Windows Fotoanzeige von Windows 7 aktiviert. Diese ist nämlich sowohl in Win 10 als auch in Win11 versteckt enthalten.
wsRGB.cdmp hat den Erfolg gebracht. Danke fuer die hilfreiche auswahl an tips
Habe es 5x versucht, funktioniert aber nicht. Der Gebzstich bleibt.
Hi Günter,
bei mir half es. Falls englisch kein Thema ist, dann versuch mal diese 3 weiteren Vorschläge als Lösung:
1. On the Windows desktop, right click, „Personalize“.
2. Lower left hand frame: „Display“
3. Upper left hand frame: „Change display settings“ (There are several ways to get to this option)
4. To the right of „Display:“, „Resolution:“, „Orientation“, click on „Advanced Settings“. (This will bring up the settings for the graphics card.)
5. Click on the Color Management tab, then the „Color Management“ button.
6. In the Devices tab, click the drop down arrow for the line item „Device:“ and select the „Display: 1. …….“ for your graphics card.
7. With your „Display: 1. …….“ selected, below the „Profiles associated with this device:“ section – click the „Add…“ button. This will bring up the „Associate Color Profile“ dialog box.
8. In the „Associate Color Profile“, select „sRGB virtual device model profile“ with the file name „wsRGB.cdmp“.
9. Click the „OK“ buttons until you are out of your dialog boxes.
10. Open a .JPG file (usually found when you browse the „Pictures“ on your system). If the image looks like the correct color balance, you’ve won! If not, work your way back to step # 8 and look for other color profiles to apply.
oder …
Press “Windows key”
Select your “display device”.
Check the box “Use my setting for this device”.
Click “Add”.
Choose “sRGB IEC61966-2.1”
Set it as “default”.
oder…
Go to your “desktop” and right-click.
Select “Personalize”.
Select “Display Settings”.
Click on the “Advanced Settings button”.
Click on the “Color Management Tab”.
Click on the “Color Management button”.
Select your “Display in the Device drop-down list”.
Absolute Klasse…vielen vielen Dank. Denn ich habe schon etliches ausprobiert und nichts hat funktioniert. Jetzt hat alles mit deiner Anleitung geklappt.
Hi Markus Rene,
super das es geklappt hat.
Hey Jarvis,
ich hatte das Problem nun ebenfalls seit einiger Zeit und der erste Tipp hat bei mir geklappt! Die anderen habe ich also gar nicht erst ausprobieren müssen. Tausend Dank!
Hi Luc,
freut mich das ich helfen konnte.
Besten Dank für den Tipp, Jarvis. Variante 1 hat bei mir funktioniert. Ich musste allerdings wsRGB.cdmp noch als Standardprofil festlegen.
Hallo Uli,
schön das ich helfen konnte.
Dankeschön für diesen Tipp! Mit wsRGB.cdmp als Standardprofil hat es bei mir jetzt auch geklappt 🙂
Danke für diesen Tipp, bei mir half die 2te variante. Umstellung auf ’sRGB IEC61966-2.1′.
Hi Stefan,
schön das wir helfen konnten.