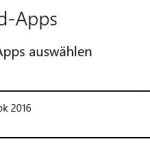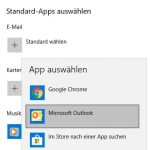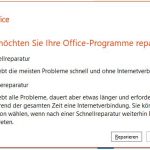Installiert ist ein Windows 10 1703. Verwendet wird das in Windows enthaltene Tool zum Screenshoots erzeugen, das Snipping Tool. Dies funktioniert ohne Probleme und hier auch die Funktion das Bild als E-Mail zu versenden.
Das Problem – nach dem Upgrade auf Windows 10 1709 bzw. auch Windows 10 1803, funktioniert diese eben genannte E-Mail Option nicht mehr und folgender Fehler wird angezeigt:
Der Ausschnitt konnte nicht gesendet werden. Überprüfen Sie, ob ein E-Mail-programm isntalliert ist, und versuchen Sie es noch einmal.
bzw.
The section could not be sent. Check if a Email Program is installed und try it again
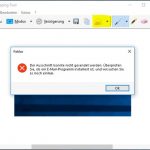
Folgende Punkte können geprüft werden und sind eine mögliche Lösung:
- prüfen ob alle Windows Updates installiert sind, wenn nicht installieren, neustarten etc.
- Windows 10 System mit diesem Befehl in der Befehlszeile überprüfen:
sfc /scannow - überprüfen ob das Mailprogramm, hier Outlook 2010 / 2016 als Standard E-Mail Programm eingestellt ist
- prüfen ob der Mailclient, z.B. Outlook 2010 / 2013 / 2016 als Standard Mailclient auch in der Registry unter diesem Pfad steht:
HKEY_LOCAL_MACHINE\SOFTWARE\Clients\Mailhier dann der Eintrag „Standard“ mit dem REG_SZ „Microsoft Outlook„ - sollte es bis hier zu keiner Lösung führen, dann wird die Registry für Outlook korrupt sein, sodass andere Programme das MAPI Interface nicht ansprechen können,
- also erneut die Registry mit den Pfad öffnen:
HKEY_LOCAL_MACHINE\Software\Clients\Mail\Microsoft Outlook - hier den gesamten Subkey „
Microsoft Outlook“ löschen - nun [Win]+[Q] und „
Programme hinzufügen oder entfernen“ eingeben - hier nach Office suchen und auf „Ändern“ klicken
- in dem nächsten menü nun auf „Schnellreparatur“ (2016) bzw. „Reparieren“ (2010) klicken
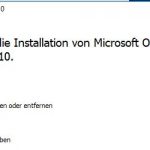
Windows 10 Office 2010 Repair - das dauert ein paar Minuten, danach muss Windows neugestartet werden
- also erneut die Registry mit den Pfad öffnen:
Wer die Reparatur automatisch und silient durchführen möchte, der kann hier mal nachlesen: https://docs.microsoft.com/en-us/previous-versions/office/office-2013-resource-kit/cc178956(v=office.15)#repair-productid
Update – Silent Repair Office 2010 Standard
Jetzt brauchte ich das doch noch als Script. Nachfolgend die Schnippsel, wobei Standard gegen ProPlus getauscht werden kann.
- Datei SilentRepairConfig.xml mit folgendem Inhalt erstellen:
<Configuration Product="Standard">
<Display Level="NONE" CompletionNotice="NO" SuppressModal="YES" AcceptEula="YES" />
<Logging Type="STANDARD" Path="%programfiles%\support\logs" Template="Microsoft Office Standard Repair(*).txt" />
<Setting Id="SETUP_REBOOT" Value="NEVER" />
</Configuration>
- ausführen per foglgendem Befehl:
C:\WINDOWS\system32>"\\pfad-zum-setup\Microsoft_Office_Standard_2010\Package_releases\Current\setup\setup.exe" /repair Standard /config "\\pfad-zur-xml\Microsoft_Office_Standard_2010\Package_releases\Current\setup\SilentRepairConfig.xml"
Interessiert in verschiedenste IT Themen, schreibe ich in diesem Blog über Software, Hardware, Smart Home, Games und vieles mehr. Ich berichte z.B. über die Installation und Konfiguration von Software als auch von Problemen mit dieser. News sind ebenso spannend, sodass ich auch über Updates, Releases und Neuigkeiten aus der IT berichte. Letztendlich nutze ich Taste-of-IT als eigene Dokumentation und Anlaufstelle bei wiederkehrenden Themen. Ich hoffe ich kann dich ebenso informieren und bei Problemen eine schnelle Lösung anbieten. Wer meinen Aufwand unterstützen möchte, kann gerne eine Tasse oder Pod Kaffe per PayPal spenden – vielen Dank.