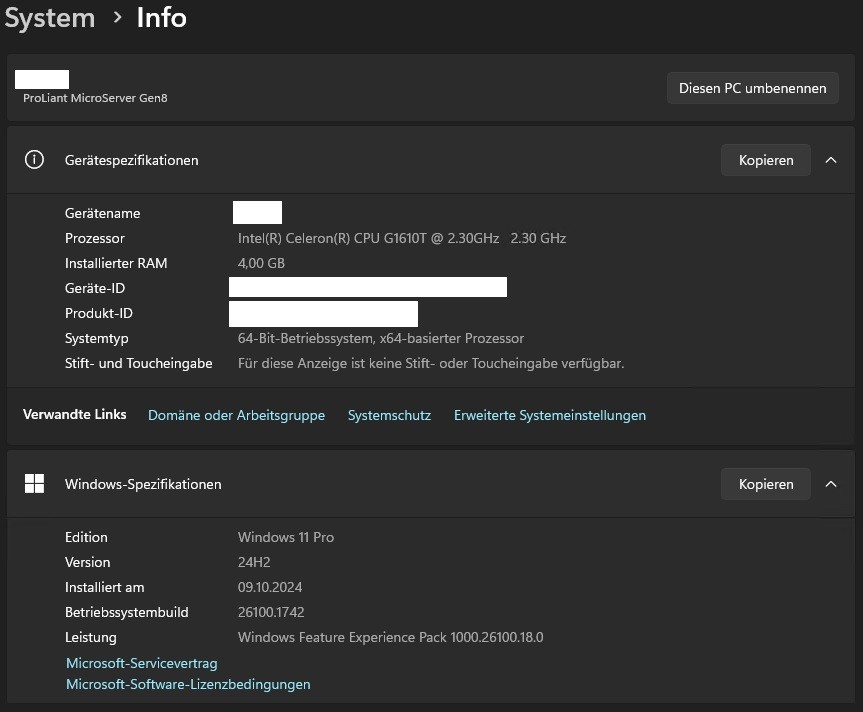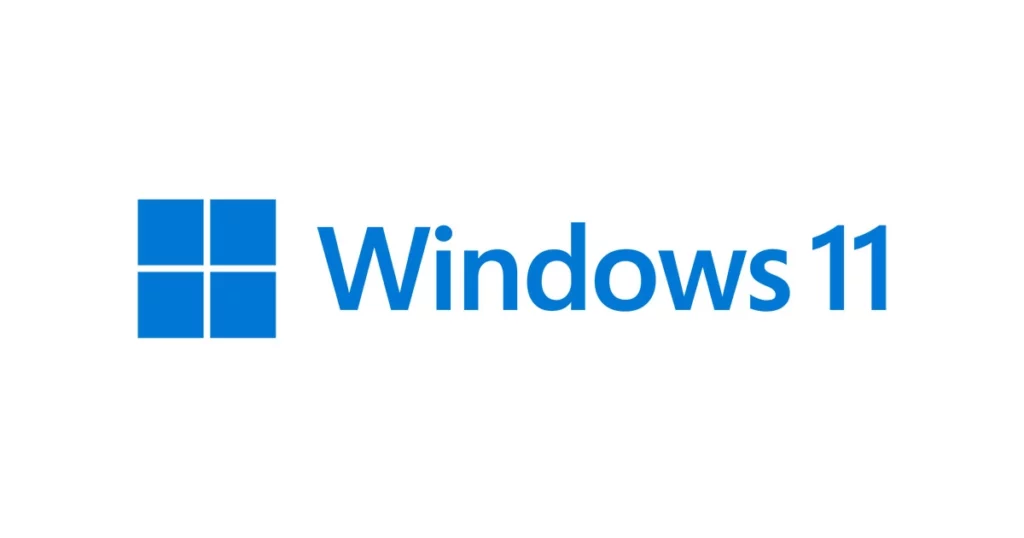Seit der Veröffentlichung von Windows 11 werden seitens Microsoft ältere Prozessoren nicht mehr unterstützt. Beim Versuch Windows 11 beispielsweise auf einem Intel Celeron G1610T zu installieren schlägt die Microsoft „PC-Integritätsprüfung“ an und blockiert die Installation aufgrund der unten genannten Systemanforderungen.
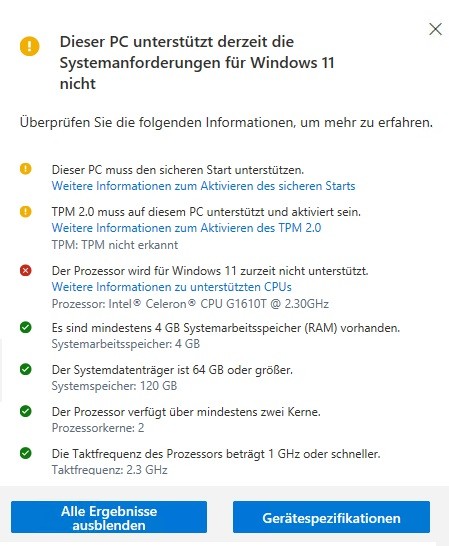
Windows 11 24H2 auf alten PC installieren ohne Systemanforderungen
Mit folgenden Schritten lässt sich Windows 11 24H2 auf diesem PC installieren:
Download Windows 11 24H2
- Windows 11 24H2 auf der offiziellen Microsoft Webseite herunterladen
Windows 11 herunterladen (microsoft.com)
- Windows 11 Laufwerksimage (ISO) auswählen
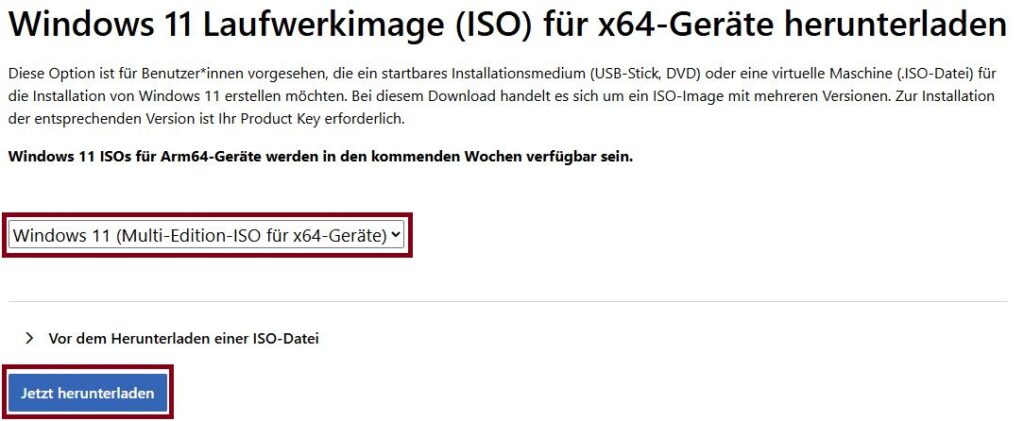
- Sprache auswählen
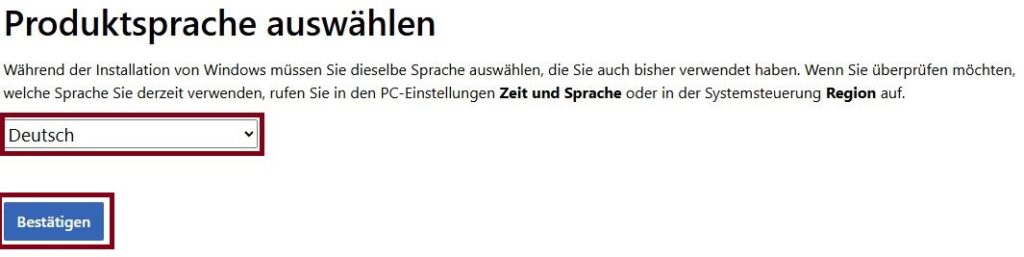
- Datei herunterladen

Laufwerksimage ISO bereitstellen
- Rechtsklick auf die ISO Datei und „Bereitstellen“ wählen
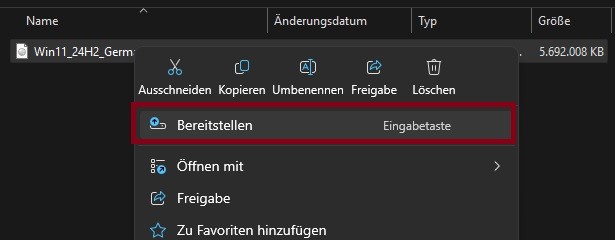
CMD öffnen und Installation starten
- Nach der Bereitstellung oben im Explorer „CMD“ eingeben und mit der Enter Taste bestätigen
- Alternativ: CMD starten und per „cd“ Befehl ins Verzeichnis wechseln
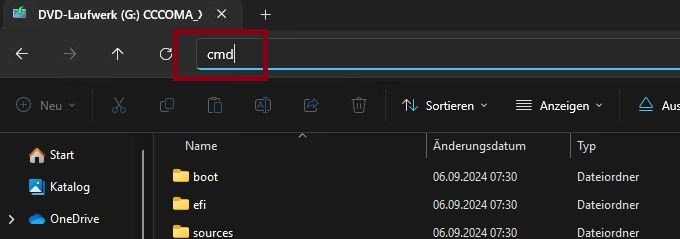
- Folgenden Befehl in die CMD eingeben
setup /product server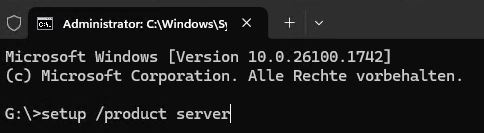
- Anschließend den Installationsassistenten folgen.
Hinweis: Es wird kein Server installiert, es wird das Produkt installiert, das bereits auf dem System vorhanden ist.
Ist beispielsweise W10 22H1 Home installiert, so wird installiert das System W11 24H2 Home
- Windows 11 22H2 Professional –> Windows 11 24H2 Professional
- Windows 10 22H2 Professional –> Windows 11 24H2 Professional
- Windows 10 22H2 Home –> Windows 11 24H2 Home
- etc.
Windows 11 24H2 Installationsassistent
- Auf „Weiter“ klicken
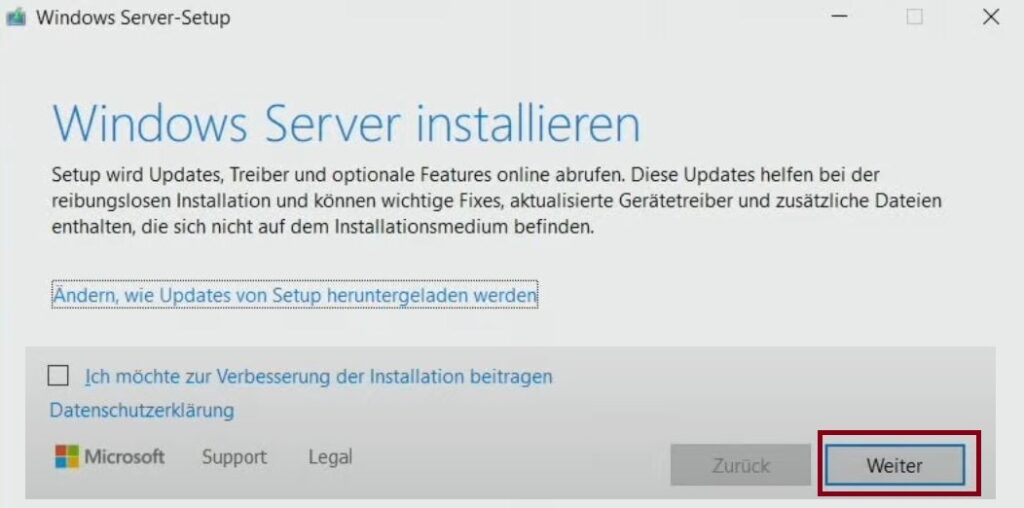
- Bei Update „Beibehalten von Dateien, Einstellungen und Apps“ auswählen
- Bei Neuinstallation „Nichts“ auswählen
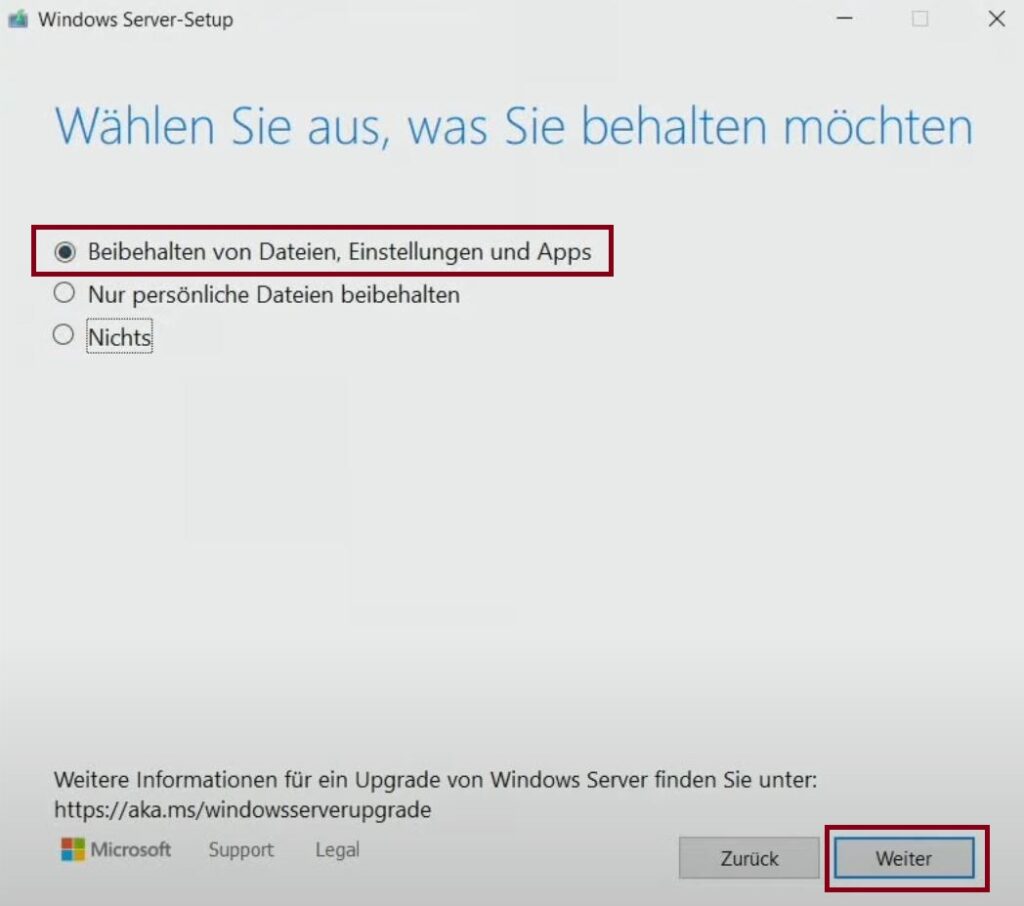
- Sobald die Installation bereit ist, auf „Installieren“ klicken
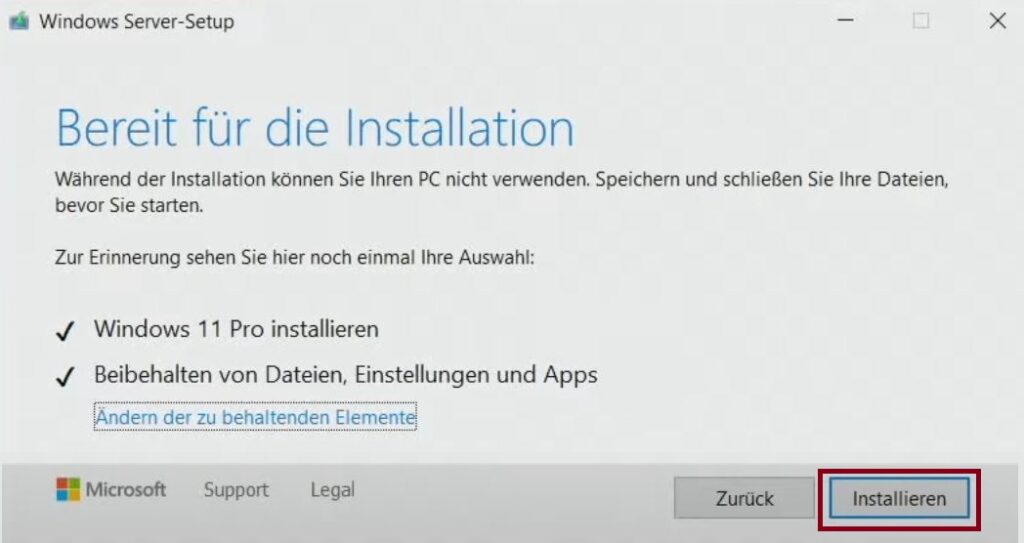
- Anschließend wird Windows 11 24H2 installiert
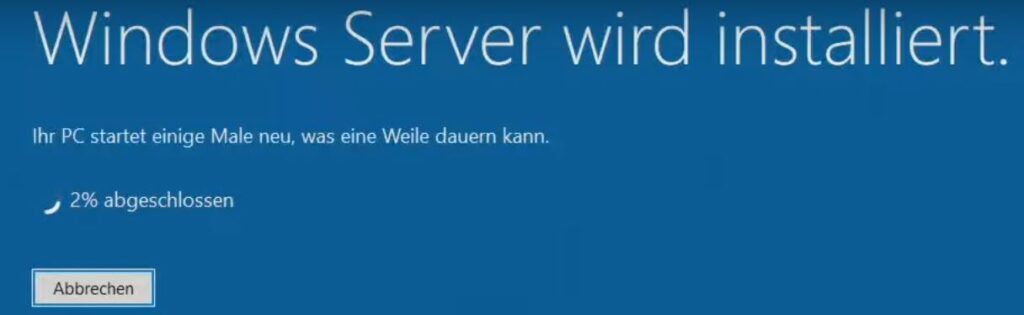
Anschließend ist das System auf Windows 11 24H2 aktualisiert.