Ziel soll es sein auf einen zuvor auf einem Debian Wheezy eingerichteten X2Go Server (Anleitung) mittels Windows 7 Client zu verbinden. Auf dem Server läuft Gnome.
Vorwort
X2Go ist eine freie Terminalserver / Remoteserver Lösung mittels der ein Client (Windows & Mac) sich mit einem Server über das Netzwerk verbinden kann. Dadurch können Programme / Befehle auf dem Server ausgeführt werden, während der Client nur die Darstellung übernimmt, führt der Server die Aktionen aus. Somit ist X2Go ein Applikationsserver der die benötigten und installierten Dienste bereitstellt. Die Verbindung erfolgt Default über den SSH Port 22, kann aber auch geändert werden.
Installation
Die Installation ist recht einfach und kann in wenigen Schritten durchgeführt werden.
1. Download: http://code.x2go.org/releases/binary-win32/x2goclient/releases/
2. Start der Installation bei der die Sprache, der Installationspfad und das Menü ausgewählt werden können / müssen
3. Nachdem der X2Go Client für Windows installiert ist, kann er über das Menü gestartet werden
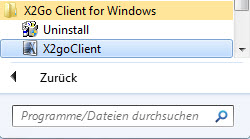
4. Das erste Mal wird die Windows Fireall die Kommunikation von sshd.exe und pulseaudio.exe, welche für die Verbindung und die Audioübertragung benötigt werden, konfigurieren wollen.
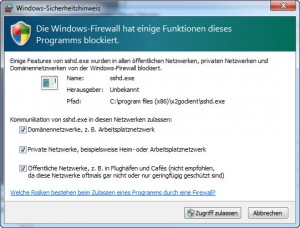
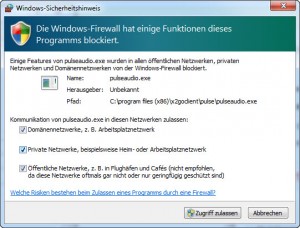
5. Nachdem die beiden Programme berechtigt wurden, kann die erste Sitzung erstellt werden – Sitzung
– hier einen Sitzungsnamen vergeben, ggf. das Symbol ändern, den Host, Loginnamen und Port eintragen, sowie die Sitzungsart z.B. Gnome auswählen
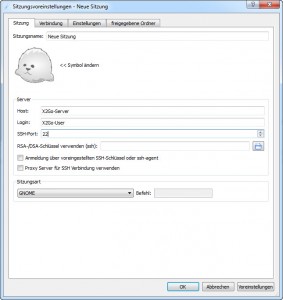
6. Reiter Verbindung
– unter Verbindungen kann die Geschwindigkeit des Netzwerkes über das die Verbindung erfolgt konfiguriert werden. Auch die Kompression und Bildqualität kann festgelegt werden. Hier muss man ggf. etwas herumprobieren.
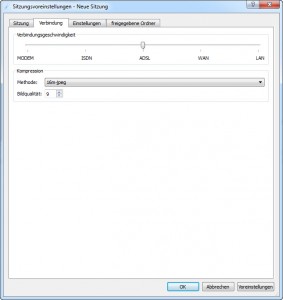
7. Reiter Einstellungen
– Die Auflösung de Anzeige der Remotesitzung, das Tastaturlayout und Sprache, die Audiounterstützung sowie die Druckeranbindung kann im Reiter Einstellungen festgelegt werden. Ich habe z.B. Audio deaktiviert, da ich dies nicht benötigte.
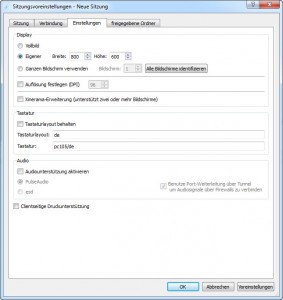
8. freigegebener Ordner
– im letzten Reiter können Ordner für einen Datenaustausch freigegeben werden, hier ggf. mit der Kodierung spielen.
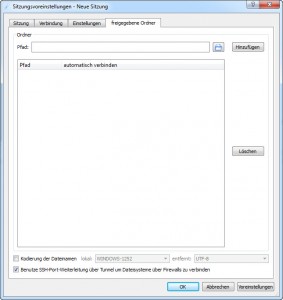
Nachdem alle Einstellungen für die Sitzung festgelegt und hinterlegt wurden, kann die Sitzung mit „Ok“ bestätigt werden. Danach ist das X2Go Clientfenster zu sehen. Dieses teilt sich links in einen allgemeinen Bildschirm und rechts in eine Liste mit Sitzungen, bei uns ist gibt es nur eine. Mit einem Doppelklick ruft man diese Sitzung links in den Mittelpunkt, wird aufgefordert die Zugangsdaten / Anmeldedaten einzutragen sodass die Verbindung dann aufgebaut werden kann. Bei der ersten Verbindung, oder nach einer Änderung des SSH-Keys kommt noch eine entspechende Abfrage, bei der der Key übernommen werden muss. Dann wird die Verbindung zu X2Go Server aufgebaut, sodass die Remotearbeit beginnen kann.
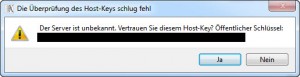
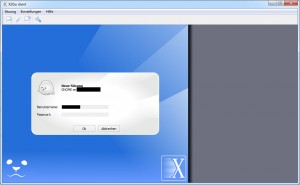
Interessiert in verschiedenste IT Themen, schreibe ich in diesem Blog über Software, Hardware, Smart Home, Games und vieles mehr. Ich berichte z.B. über die Installation und Konfiguration von Software als auch von Problemen mit dieser. News sind ebenso spannend, sodass ich auch über Updates, Releases und Neuigkeiten aus der IT berichte. Letztendlich nutze ich Taste-of-IT als eigene Dokumentation und Anlaufstelle bei wiederkehrenden Themen. Ich hoffe ich kann dich ebenso informieren und bei Problemen eine schnelle Lösung anbieten. Wer meinen Aufwand unterstützen möchte, kann gerne eine Tasse oder Pod Kaffe per PayPal spenden – vielen Dank.


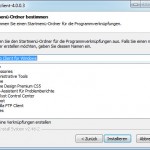


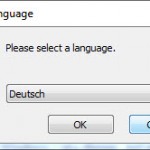
einfach nur zu empfehlen 😉