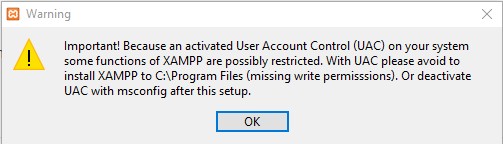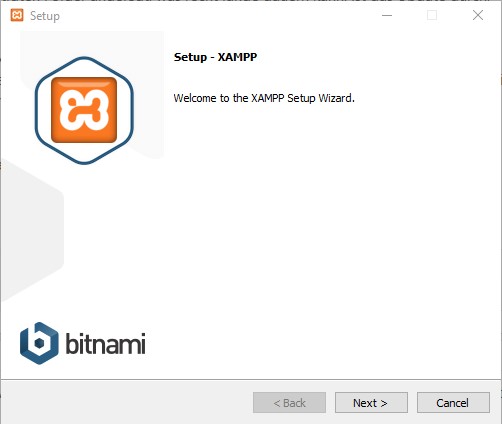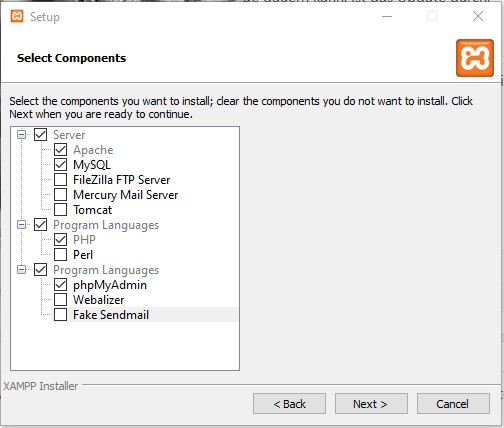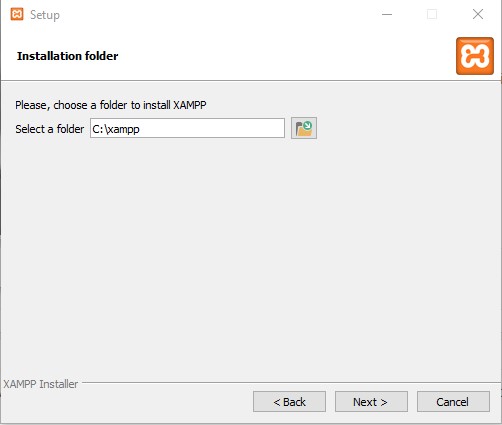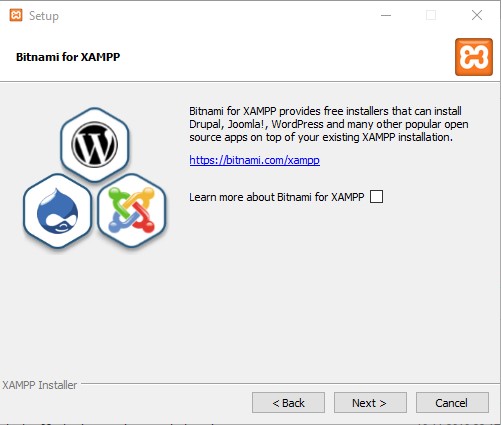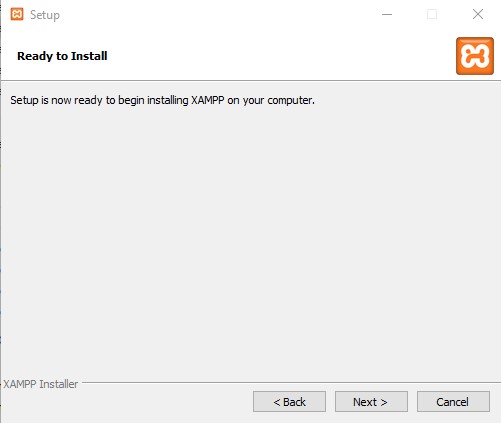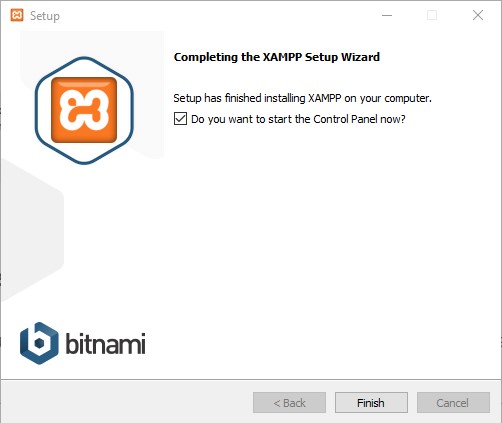XAMPP steht für Crossplattform (X), Apache (A), MariaDB (M), PHP (P) und Perl (P). und ist eine kostenlose Apache Umgebung, die das betreiben eines Webservers mit folgenden Open-Source Programmen, ermöglicht:
- Apache (Webserver)
- MariaDB (Datenbank)
- PHP und PEAR (Skriptsprache)
- ProFTPD (FTP Server)
- Filezilla (FTP Client)
- Perl (Skriptsprache)
- phpMyAdmin (Administration von SQL DBs)
- OpenSSL (Verschlüsselung)
- Mercury (Mailserver)
- Tomcat (Webserver)
Nachfolgend beschreibe ich die Aktualisierung einer XAMPP Umgebung auf Windows 10 (1909) von Version 3.2.2 auf eine neue mit PHP 7.3. Ich selber nutze nur den Apache Webserver und MySQL / MariaDB. D.h. Sicherungen von evt. Settings von Mercury oder Tomcat sind hier kein Thema.
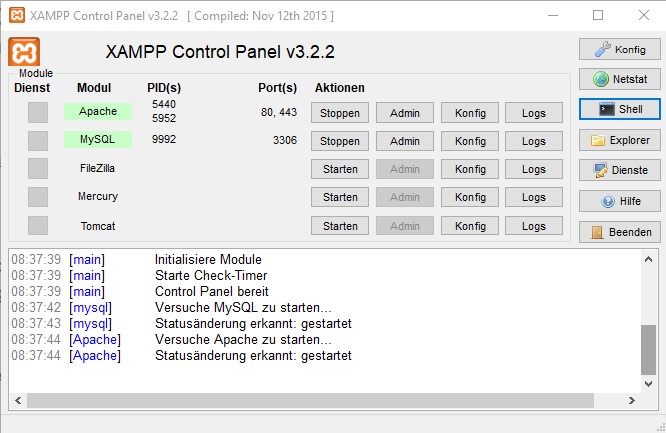
XAMPP aktualisieren
Als erstes sollte geprüft werden, dass alle Dienste laufen. Also das XAMPP Control Panel starten:
- entweder über das TrayIcon
- oder wenn noch nicht gestartet, dann über das Installationsverzeichnis mit der Ausführung der Datei xampp-control.exe
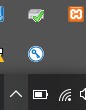
XAMPP Tray Icon 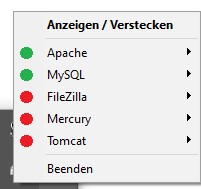
XAMPP Tray Menü 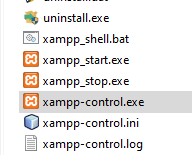
XAMPP Control Panel Files
Hier nun die entsprechenden Dienste Apache und MySQL starten (siehe Screen oben).
Backup der Dateien
- Nun können die Dateien der Webseiten aus dem „c:\xampp\htdocs“ Verzeichnis an einen anderen Ort kopiert werden.
- Die Konfiguration der php.ini mit den Einstellungen für PHP kann ebenfalls kopiert werden: „C:\xampp\php\php.ini“
Backup der Datenbanken mittels phpMyAdmin
Bei XANPP ist phpMyAdmin enthalten und das können wir für das Backup der Datenbank nutzen. Aufrufen im Browser mittels http://localhost/phpmyadmin, anmelden oder im Controlpanel neben MySQL auf Admin klicken, dann wird phpMyAdmin im Standardbrowser aufgerufen. Nun die Datenbanken wie folgt sichern.
- im Menü auf Exportieren klicken

- nun die Exportmethode auf Angepasst ändern
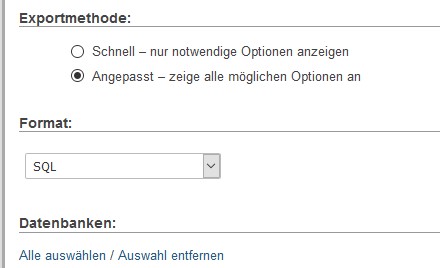
- ggf. noch weitere Einstellungen wie benötigt vornehmen um dann den Export mit dem Button „ok“ zu starten
- falls die Datenbanken zu groß sind, können sie auch mit etwas mehr Aufwand einzelnen exportiert werden
Backup der Datenbanken mittels mysqldump
Eine weitere Möglichkeit ist es die Datenbanken mittels dem Tool MySQLDump zu exportieren. Dafür die Befehlszeile als Administrator öffnen und den Pfad zum Tool ansteuern:
c:\xampp\mysql\bin>Nun alle Datenbanken exportieren:
c:\xampp\mysql\bin>mysqldump.exe --user=root --password --all-databases > C:\Users\admin\Documents\Backup\datenbanken.sql
Enter password:Oder einzelne Datenbanken exportieren:
c:\xampp\mysql\bin>mysqldump.exe --user=root --password <db-name> > C:\Users\admin\Documents\Backup\<db-name>.sql
Enter password:Deinstallation XAMPP
- Nun wird XAMPP über Apps & Features deinstalliert.
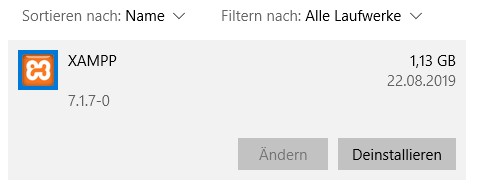
- Abschließend Windows 10 neustarten
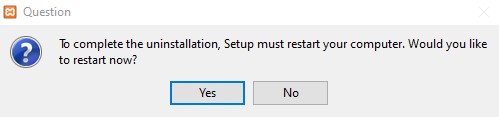
Download und installieren latest XAMPP
Die neuste Version von XAMPP kann hier heruntergeladen werden: https://www.apachefriends.org Die Installation ist dann recht einfach und läuft in folgenden Schritten ab:
- Hinweis auf die UAC der User Account Control mit dem Hinweis XAMPP in das Verzeichnis C:\XAMPP zu installieren
- Auswahl der Komponenten
- festlegen des Installationsverzeichnisses
- Hinweis zu Bitnami deaktivieren
- Start der Installation von XAMPP
- Neustart von Windows 10
Start XAMPP
Zuerst starte ich das Controlpanel von XAMPP unter C:\XAMPP\ xampp-control.exe . Wird es nach der Installation das erste Mal gestartet, muss die Sprache ausgewählt werden.
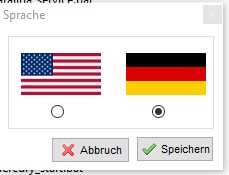
Nun die Dienste MySQL und Apache starten.
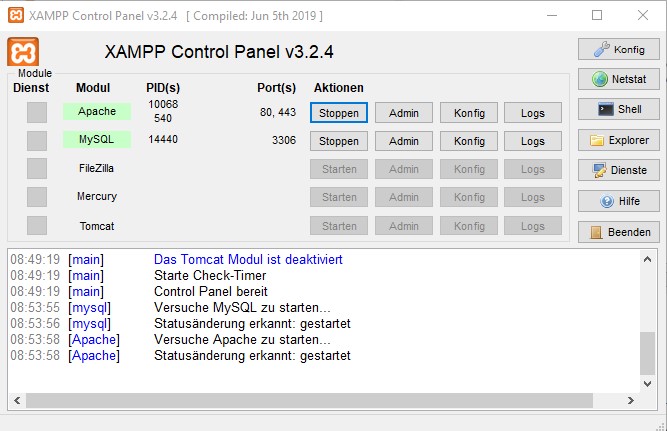
Restore der Webverzeichnisse
Anschließend können die gesicherten Webseiten in das Verzeichnis „C:\XAMPP\htdocs\“ zurück kopiert werden. Weiter geht es mit dem Import der Datenbanken.
Import der Datenbanken mit phpMyAdmin
Zunächst phpMyAdmin per Broswer oder XAMPP Control Panel aufrufen (siehe Export Datenbanken oben). Im Menü auf Importieren klicken.

Im Abschnitt zu importierende Datei entsprechend das Backup auswählen. Sollte dies größer als die maximale erlaubte zu importierende Datei, muss die PHP Einstellung angepasst werden und folgende Variablen angepasst werden. Ansonsten einfach den Import mittels MySQL-Befehl durchführen.
upload_max_filesize = 512M
post_max_size = 512MImport der Datenbanken mit MySQL
Ohne das anpassen der PHP-Variablen bzw. weil es schneller geht, kann auch MySQL selbst verwendet werden. Hierfür die Befehlszeile als Administrator öffnen und folgendne Befehl eingeben:
C:\xampp\mysql\bin>mysql.exe --user=root -p < C:\Users\admin\Documents\Backup\datenbanken.sql
Enter password:Es ist ebenso möglich aus dem Export mit allen Datenbanken, nur eine einzelne zu importieren, Achtung den Create Database Befehl aus der .sql musste ich zuvor ausführen, ansonsten erhielt ich als Fehler „Unknown database ‚db‘:
C:\xampp\mysql\bin>mysql.exe --user=root -p --one-database <db1> < C:\Users\admin\Documents\Backup\datenbanken.sql
Enter password:Thats it …. have Fun ..
Interessiert in verschiedenste IT Themen, schreibe ich in diesem Blog über Software, Hardware, Smart Home, Games und vieles mehr. Ich berichte z.B. über die Installation und Konfiguration von Software als auch von Problemen mit dieser. News sind ebenso spannend, sodass ich auch über Updates, Releases und Neuigkeiten aus der IT berichte. Letztendlich nutze ich Taste-of-IT als eigene Dokumentation und Anlaufstelle bei wiederkehrenden Themen. Ich hoffe ich kann dich ebenso informieren und bei Problemen eine schnelle Lösung anbieten. Wer meinen Aufwand unterstützen möchte, kann gerne eine Tasse oder Pod Kaffe per PayPal spenden – vielen Dank.