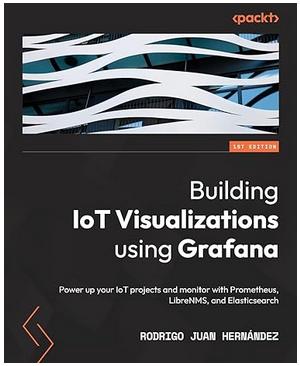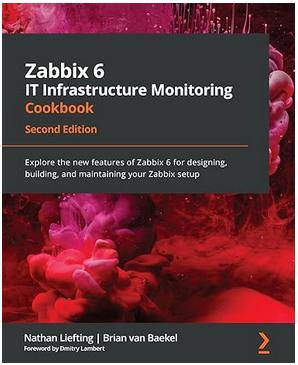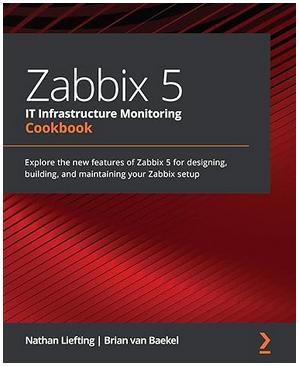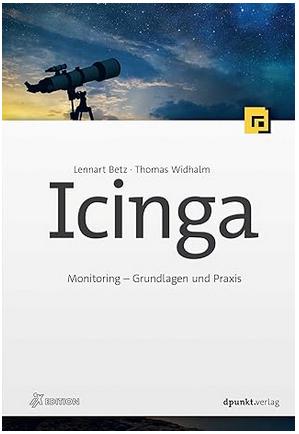In diesem HowTo beschreibe ich die Installation des Zabbix Agent unter Windows 10 / Windows 11. Die Installation ist nicht weiter komplex und kann recht schnell über den Zabbix Installer vorgenommen werden. Wer in größeren Organisationen dies automatisieren möchte, kann dies per Command Line und Steuerung der .msi Datei.
Zabbix Agent Installation unter Windows
Es wird empfohlen die Pfade die empfohlen werden zu nutzen, ansonsten müssen die Rechte auf die Ordner nachträglich angepasst werden. Für die Installation werden lokale Adminrechte benötigt.
- Download Zabbix Agent unter: https://www.zabbix.com/download_agents
- ausführen des Zabbix Installers und die Schritte befolgen:
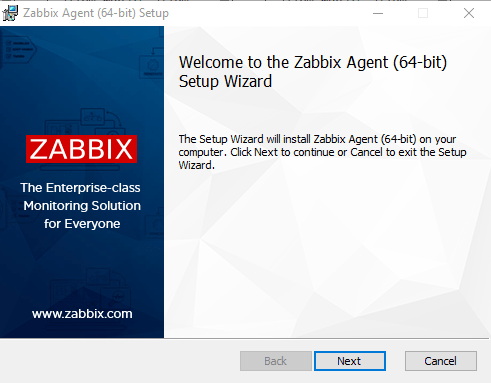
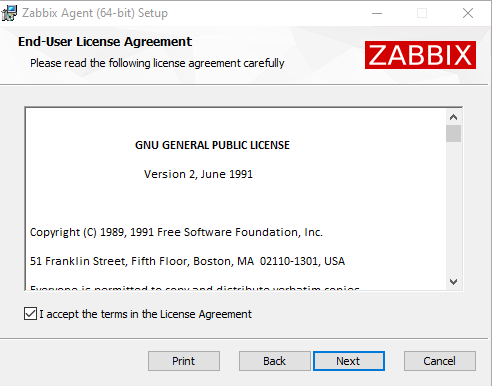
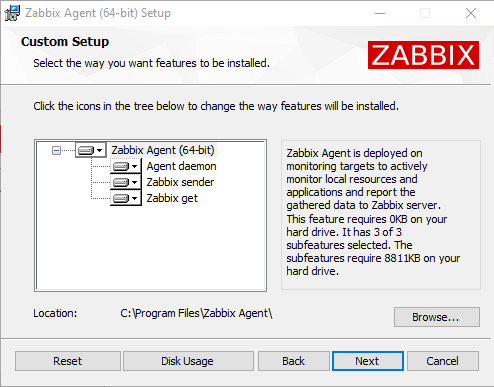
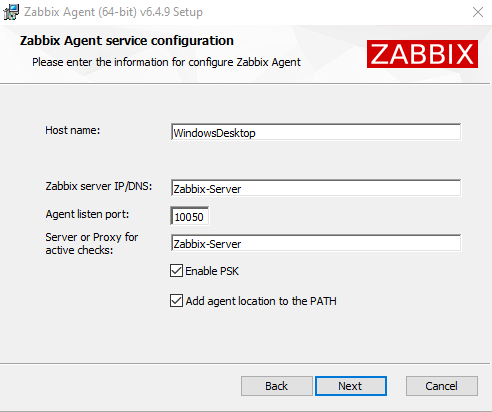
| Parameter | Beschreibung |
|---|---|
| Host name | Hostname des Windows Desktop auf dem der Agent installiert wird |
| Zabbix server IP/DNS | Zabbix Server mit IP oder DNS Namen |
| Agent listen port | Der Port auf dem der Agent lauschen soll, Default ist 10050 |
| Server or Proxy for active checks | Zabbix Server / Zabbix Proxy mit IP oder DNS Namen |
| Enable PSK | TLS mittels pre-shared Keys aktivieren |
| Add agent location to the PATH | Fügt den Pfad zum Agent der System PATH Variable hinzu |
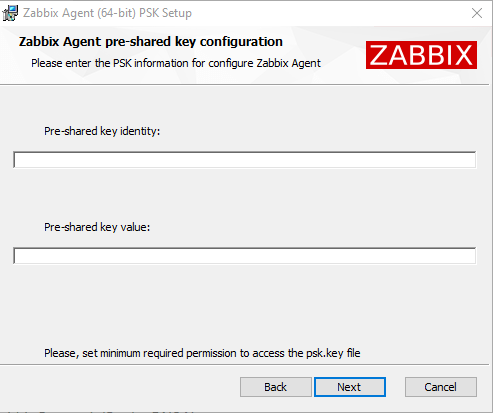
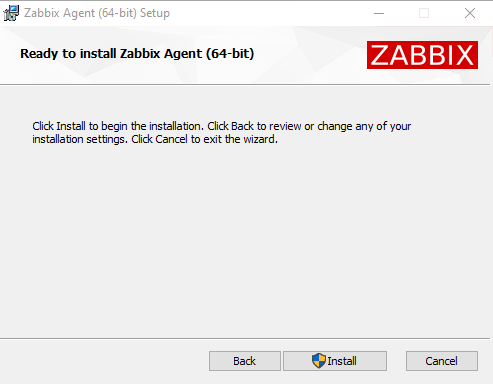
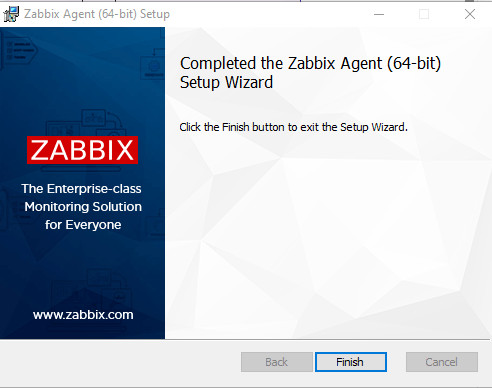
Die Installation ist abgeschlossen und auf dem Desktop ist nun der Zabbix Agent installiert, der auch einen entsprechenden Service eingerichtet hat.
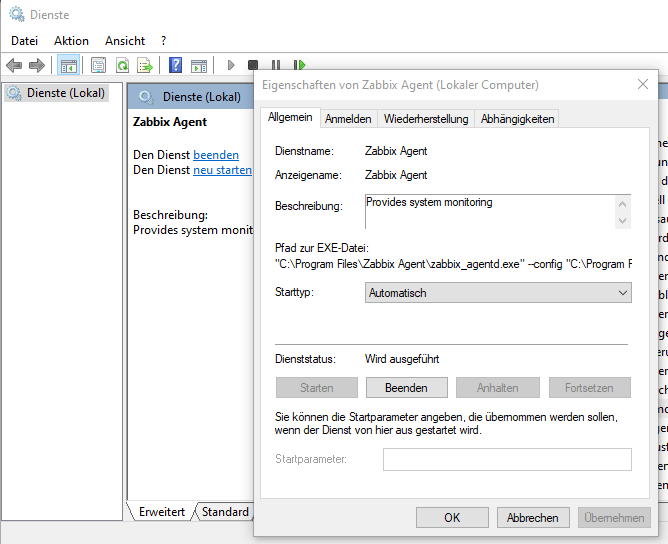
Damit ist die Einrichtung des Zabbix Agent unter Windows abgeschlossen. Als nächstes muss auf dem Zabbix Server der Windows Desktop als neuer Host mit z.B. dem Windows Template hinzugefügt werden. Nach wenigen Minuten werden dann die Systemdaten ausgewertet und in den Graphen angezeigt.
Thats it … Have Fun!
Interessiert in verschiedenste IT Themen, schreibe ich in diesem Blog über Software, Hardware, Smart Home, Games und vieles mehr. Ich berichte z.B. über die Installation und Konfiguration von Software als auch von Problemen mit dieser. News sind ebenso spannend, sodass ich auch über Updates, Releases und Neuigkeiten aus der IT berichte. Letztendlich nutze ich Taste-of-IT als eigene Dokumentation und Anlaufstelle bei wiederkehrenden Themen. Ich hoffe ich kann dich ebenso informieren und bei Problemen eine schnelle Lösung anbieten. Wer meinen Aufwand unterstützen möchte, kann gerne eine Tasse oder Pod Kaffe per PayPal spenden – vielen Dank.