Nachfolgend möchte ich mein Script zur Mailq-Überwachung unter Debian mit grafischer Auswertung in Cacti vorstellen. Ziel war es die Gesamtanzahl, der zum Messzeitpunkt vorhandenen, Mails in der Queue und deren Gesamtgröße darzustellen. Genutzt wird es von mir, um Auffälligkeiten und ggf. Performanceprobleme festzustellen. Die Abfrage erfolgt über SSH und somit gesichert.
Das Script ist hier beschrieben bzw. zu finden: Perl Script zum Mailqueue unter Postfix abfragen
Und los gehts…mit der Anmeldung als Admin am Webfrontend von Cacti
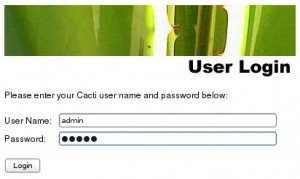
Nachdem oben links der Reiter “console” ausgewählt wurde gehts zum Menüpunkt Data Input Methods und hier rechts oben auf “add”

Hier geben wir den Script Name, Input Type = “Script/Command” und den Input String=ssh root@<host> -p22 /home/cacti-scripte/get-mailqueue_info.pl ein -> Button Create

Als nächstes folgen die Input bzw. Output Fields der Data Input Methods

Input Fields ->Add -> Field Input=host aus DropDown, Friendly Name=Host, Special Type Code=hostname -> create
Output Fields -> Add -> Field=size, Friendly Name=Size, Haken Update RRD File ist gesetzt – selbes für requests = Requests ->Save
Nun folgt der nächste Schritt und der führt rechts im Menü auf Data Template. Dieser Schritt ist in zwei Teilschritte unterteilt. Der erste erstellt das Template und der zweite die Data Source Item.
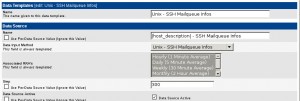
Data Template -> new-> Name -> Data Input Method -> Data Source Name = |host_description – SSH Mailqueue Infos -> Create
Nun wurde das grundlegende Data Template erstellt. Als nächstes müssen die beiden Ausgaben (Requests und Size) als Data Source Item hinterlegt werden.
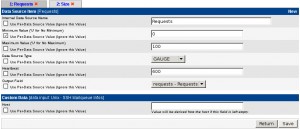
Data Templates -> Data Source Item -> New ->Size -> Ignore min und max ->save ->
Data Templates -> Data Source Item -> New -> Requests -> Ignore min und max -> Create
Nachdem dieser Schritt erledigt ist kommen wir zum Graph Template, der eigentlichen visuellen Darstellung der Daten, die ebenfalls in zwei Schritten unterteilt ist.
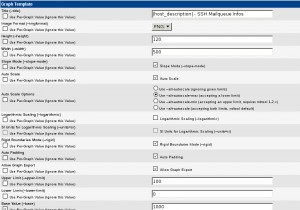
Graph Template -> Add -> Name -> Graph Title=|host_description – SSH Mailqueue Infos, Haken bei Rigid Boundaries Mode -> Create
Nun müssen noch die Items, also für Requests und Size dem Graph Template hinzugefügt werden.
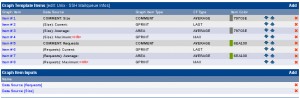
Graph Template Items -> Add -> DropDown SSH Mailqueue Infos (Size) -> Farbe -> Graph Item Type= Legend (werden dann automatisch erstellt: Current, Average, Maximum) -> Text Format=Size -> Create (selbes für Requests) -> Save

Das wäre somit auch erledigt und es geht dem Ende zu. Es erfolgt nun die Zuweisung Graph Template zum Host der gemonitort werden soll. Im Menü unter Devices den Host auswählen.

Device -> Host auswählen -> Associated Graph Templates -> Unix – SSH Mailqueue Infos auswählen -> Add
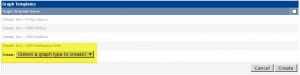
-> danach oben rechts auf Create Graphs for this Host -> Haken setzen und Create -> ggf. noch Min und Max setzen -> Create
nun noch 2 Abfragezyklen warten und der Graph sollte entsprechend zu sehen sein
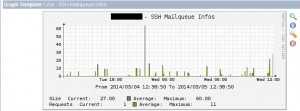
So die Basis ist geschaffen und das Ziel erreicht.
Interessiert in verschiedenste IT Themen, schreibe ich in diesem Blog über Software, Hardware, Smart Home, Games und vieles mehr. Ich berichte z.B. über die Installation und Konfiguration von Software als auch von Problemen mit dieser. News sind ebenso spannend, sodass ich auch über Updates, Releases und Neuigkeiten aus der IT berichte. Letztendlich nutze ich Taste-of-IT als eigene Dokumentation und Anlaufstelle bei wiederkehrenden Themen. Ich hoffe ich kann dich ebenso informieren und bei Problemen eine schnelle Lösung anbieten. Wer meinen Aufwand unterstützen möchte, kann gerne eine Tasse oder Pod Kaffe per PayPal spenden – vielen Dank.
